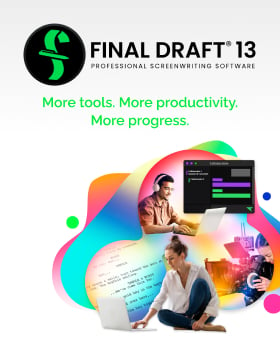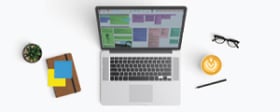Storyboarding Tips for Starting a Script
March 11, 2022
You have a story to tell and maybe even have images in your head. But maybe you’re still learning scriptwriting and when it comes to storyboard creation — which is important if your story is visually driven — you’re still a novice. So, let’s dive into what a storyboard really is, and how it can support your scriptwriting.
What is a storyboard?
A storyboard is a collection of illustrations that represent the shots that will be in a finished film. Thus, storyboarding is an incredibly useful visual aid that clearly lays out the story through illustrated beats to help you see how the shots will flow and work together. Or not, in which case you can move them around, add or subtract within the big picture.
Storyboarding for visually driven genres
Storyboarding can be especially useful to a scriptwriter when planning out Action, Adventure, Sci-Fi or Horror/Thriller screenplays. Oftentimes, these genres are visually driven, so it’s not unusual for a story to sometimes be structured around an impactful or possibly even iconic image.
These genres also rely heavily on set pieces and visually mapping them out can be useful. A set piece is a self-contained sequence in a film, arranged in an elaborate pattern for maximum effect. Let’s say there’s a scene in an action film where a truck is chasing a car and one of the vehicles smashes into a building. This set piece would initially be storyboarded, usually with illustrated arrows showing what direction the primary vehicles are going. Even non-action sequences are often storyboarded for films, especially when they involve intricate placement of characters or a distinct Point-of-View (POV) shot. This dictates to the cinematographer and other members of the film crew how these shots should look and helps them stage and shoot the scene.
Storyboard guidelines
The great thing about storyboarding is you don’t have to be an expert artist to create them! Oftentimes, storyboards are crude sketches — even stick figures at times — which are there just to give the filmmakers a general idea of how the action is being staged and shot.
You can create a storyboard template by drawing a panel or frame onto a piece of paper — think comic book-style pages — which is going to contain the illustration. Each panel represents one shot of the film. The more elaborate or complex the sequence, the more panels and illustrations will be required. After you’ve finished drawing your storyboards, scan them into your computer and save them someplace that’s readily available (e.g., your desktop) for when inspiration strikes!
Beat Boards and storyboards
With Final Draft 12, you can use the Beat Board™ to integrate storyboards with your script. The Beat Board is used to plan scene sequences, plot and act structure for a screenplay. Found under the View menu, the Beat Board allows you to create Beats that can be placed anywhere and rearranged freely within your script. Double-clicking anywhere on the board creates a Beat, which is a story point. Beats connect and move the story forward. They can be tentpoles (big important moments), but mainly they act like the connecting tissue for the script. After creating the Beat on the board, you can make it anything you think your story needs: a character introduction, a plot twist, an important reveal, or even a set piece.
You can also drag an image onto the Beat Board to create a visual Beat. If you have your storyboards saved to your desktop, all you have to do is drag the storyboard image onto your Final Draft document and it will be instantly imported into your Beat Board.
Beat Board Tips & Tricks
Images can also be contained in a Beat on the Beat Board. Clicking and dragging the edges of the image reshapes and resizes it. The image, like all Beats on the Beat Board, will snap to the grid by default. You can turn this function off under Format -> Beat Board -> Grid snapping. If you want your storyboard images to be accompanied by text written in other Beats, highlight the image and other Beats, then ctrl + click to align them in a row, a column, or to cascade them.
You can also drag the image and other Beats to a place on the Outline Editor™ to associate it with a particular page in your script. Afterwards, if you click on the marker, you’ll see whatever is inside that Beat in either the Beat Board or Script View. Content in the Beat, including imported storyboards, can be copied over to the script file. Thereby allowing you to have storyboard images within your script if desired. You also can adjust the size of the image in your script file and the Beat Board image will stay the same. If you adjust the size of the image in the Beat Board, the image in your script will remain the same.
Play around to familiarize yourself with all the available tools Final Draft 12 has to offer. The more you use them, the more they’ll become second-nature to your scriptwriting process in helping you write more efficiently. Remember, a whole movie can begin with just a single image...
Written by: Final Draft
- Topics:
- Screenwriting & Craft
- Writing & Tools