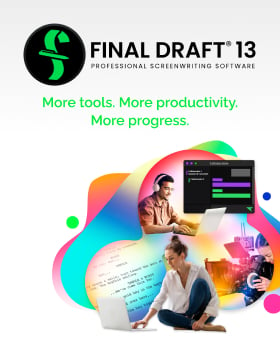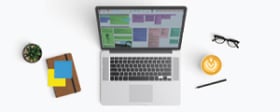Saving and Backing Up Your Screenplay Files
August 19, 2022
The importance of a screenwriter saving and backing up their work cannot be stressed enough. Creativity is a precious thing and you have to seize those sometimes fleeting moments of inspiration. If you’re in the zone writing something you’re particularly proud of and then the unthinkable happens — you lost what you wrote and it wasn’t saved! — it can be a dispiriting experience, to say the least.
Various things can cause you to lose your work: A sudden power outage, your computer crashes, or you accidentally closed your document without saving it beforehand. It’s best to be prepared for any of these scenarios and always be saving and backing up your work.
Thankfully, Final Draft makes it easy to save and backup your work with its Save and Auto-Save features. Every time you Save or Final Draft Auto-Saves your script, it sends the date and time-stamped backup file to the backup folder on your hard drive. The default number of backups stored is one thousand, but this quantity can be changed to a maximum of ten thousand. When the limit is reached, the oldest backup will be purged when the newest backup is created.
Choose your own cadence
To maximize your protection, however, you should customize Auto-Save and not rely simply on its default settings. Setting your Auto-Save preferences is not only crucial, it’s easy. On a Mac go to the Final Draft 12 drop-down menu (top left of your document) and scroll down and select Preferences. Once you are in Preferences, go to Auto-Save/Backup.
In Windows go to Tools > Options > General. By default, Auto-Save is set to occur every 15 minutes, but you have the option to space out the time to be longer (15, 30, or 60 minutes) or shorter (10, 5, or 3 minutes). Set your Auto-Save to whatever timing you prefer. Ideally, you should select a shorter time — 10 or 5 minutes — to assure that your work is saved when writing.
Each new copy saved is the most current copy of your script. If you like the draft you did yesterday better than the one you’re working on today, simply go into the backups folder and retrieve it. Then rename that backup, remove the date and time, and save it to a more convenient location.
-3.png?width=840&name=Backup%20Folder%20-%20Mac%20(1)-3.png)
-3.png?width=840&name=backup%20folder%20-%20PC%20(1)-3.png)
Customization and organizing your script files
You can change the backup folder location to wherever you prefer: On the desktop, in the documents folder, in Google Drive, iCloud Sync folder, Dropbox, or similar Cloud storage so that your backups will be saved both locally and in the Cloud. You can also backup your work by emailing a copy of the file to yourself (which makes for easy forwarding if you’re emailing the script to somebody).
If using iCloud, Google Drive or Dropbox, we recommend automatically uploading to an online folder as an additional backup file. Create a backup folder in your local safe folder. Call it “FD Backup” or a project name. In the Auto-Save/Backup tab choose Select New Folder. Navigate to this folder, choose it and then click Open.
From this point forward, all of your backups will be saved to your hard drive and will also be uploaded to your Cloud storage account. If anything happens to your computer, you’ll be able to recover your scripts easily and any other kind of file you stored in the Cloud. For Windows create a backup in your local sync folder, name it and under Tools/Options click the icon with three dots. Navigate to the new folder, choose it and click Okay.
By default, Final Draft will save to your Documents folder, but if you have several projects going at once you may want to manage your scripts in a more organized way. Go to your Desktop and on the keyboard, press Command + Shift + N or right-click and choose New Folder. This will create a folder that you can rename “My Scripts” or the name of the project you’re writing. If you’re writing two or more scripts at the same time, create a folder for each one. This way you’ll have a separate folder for each of your projects and you’ll always know where all the files for each one are stored.
Manual Save functions on your Toolbar
In addition to having a system for automatic backups, it’s a good habit to periodically save your work manually. For example, let’s say you’ve written something especially inspired in under three minutes (the minimum time for Auto-Save) and want to make sure it’s saved. You could go to the File drop-down menu and select Save, but it’s faster and more efficient to have a one-click Save icon on the Final Draft Toolbar. Before beginning your script, it’s a good idea to customize the Toolbar to your specific needs.
To add a Save icon to the Toolbar, go to View > Customize Toolbar. From there you can simply drag the Save icon to the Toolbar and it will be added. To customize the Quick Access Toolbar in Windows, choose More Commands, which will open the Customize window, choose Save from the category list and click Add. Once Save is a fixture of your customized Toolbar, it’ll almost become instinctual to click it whenever necessary. You can also use shortcuts – cmd + s on Mac, and ctrl + s on Windows.
-3.png?width=840&name=Save%20in%20the%20toolbar%20-%20Mac%20(1)-3.png)
-3.png?width=840&name=Save%20in%20toolbar%20-%20PC%20(1)-3.png)
Finally, it’s a good idea to periodically backup all of your computer’s recent files and data to an external hard drive (at least every couple of months). Mac’s Time Machine feature makes retrieving older files from an external hard drive extremely easy. Windows File History can likewise be teamed with an external hard drive to retrieve older files. Even if the file you have backed up on the drive isn’t your latest draft, in an unlikely “worst case scenario”, it’s still much better than starting your script from scratch.
Utilizing the above saving and backup methods will give you comfort and security when writing that feature or television script of yours. You’ll know you can lose yourself completely to inspiration without fear of losing any of your work.
Written by: Final Draft
- Topics:
- Writing & Tools