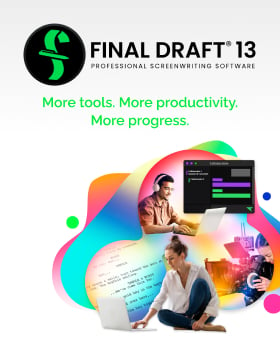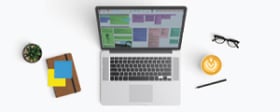Configuring Your Distraction-Free Writing Environment
July 11, 2022
Inspiration is lightning in a bottle, and sometimes losing a crucial moment because of a distraction or a necessary but mundane task can spoil an entire writing session. This is why creating a streamlined work environment is essential to the writing process, especially for a screenwriter who has to adhere to strict industry formatting even when being creative. Final Draft not only provides the correct formatting, but it can also help a scriptwriter create the perfect work environment, which will lead to comfort, ease and most importantly productivity. Final Draft has many features designed to eliminate distractions.
In addition to Focus Mode, you can configure Final Draft 12 to look and function just the way you want. The more comfortable and organized you are beforehand, the fewer distractions you’ll have when writing. Below are several features and tips for configuring your work environment in Final Draft when using a Mac (unless otherwise specified).
Get started
Start by going to the Final Draft menu located at the upper left and choose Preferences. In the General tab, most of the settings are enabled by default, but they can be changed if you want to do so.
At the Appearance setting, you have the options to use Day Mode or Night Mode. Day Mode is a white screen with black lettering, which looks just like the printed script page. With Night Mode the screen becomes dark grey and the lettering becomes white; it’s designed to reduce the strain on your eyes caused by light emitted from your monitor. Regardless of the time of day, you can choose the view that’s more comfortable for you. Either way, the script will print out as if in Day Mode. For Windows go to the Tools menu and choose Options to open the General tab (where you can make similar customizations). You can also toggle Night Mode on by simply clicking the crescent moon icon on the bottom right corner.
Cloud storage and file saving
If using iCloud, Google Drive or Dropbox, we recommend automatically uploading to an online folder as an additional backup file. Create a backup folder in your local safe folder. Call it FD Backup or a project name. In the Auto-Save/Backup tab choose Select New Folder. Navigate to this folder, choose it and then click Open. From this point forward, all of your backups will be saved to your hard drive and will also be uploaded to your Cloud storage account. If anything happens to your computer, you’ll be able to recover your scripts easily and any other kind of file you stored in the Cloud.
Also on the Auto-Save/Backup tab, you can adjust the length of time between Auto-Saves. The default is 15 minutes, but if you work quickly and need to save work frequently, change this to 10 or even 3 minutes. You can also tell Final Draft to save without asking, or prompt to save in case you’re not sure you want to save what you’ve just written. For Windows, create a backup in your local sync folder, name it, and under Tools/Options click the icon with three dots. Navigate to the new folder, choose it and click Okay. You can also adjust Auto-Save time in the General tab.
By default, Final Draft will save to your Documents folder, but if you have several projects going at once you may want to manage your scripts in a more organized way. Go to your Desktop and on the keyboard press Command + Shift + N or right-click and choose New Folder. This will create a folder of which you can rename My Scripts or the name of the project you’re writing. If you’re writing two or more scripts at the same time, create a folder for each one. This way you’ll have a separate folder for each of your projects and you’ll always know where all the files for each one are stored. The best practice is to place your script folder in your Cloud Storage Safe folder if you use a Cloud Storage service, so your work is saved in the Cloud as well as on your computer (use the sync folder for Windows).
Views
Once you’re in Final Draft, there are a number of views to choose from. Go to View, look through the options, and select the view that works best for you. Page View shows a script page on a virtual piece of paper. Normal View shows only where the page breaks are, and Speed View shows a script as one long piece of paper with no page breaks visible. You can split your screen to display two pages of a document side by side.
For example, you can split a page and Index Cards, a page and a Scene View, or a scene and the Beat Board. You can split the screen horizontally or vertically depending on your needs. Adjust the size of the page with the Zoom slider located at the bottom right (or press Command + OR Command - ). This changes the size of the displayed text but not the size of the font, so zooming in won’t affect your page count.
If you work with several documents open at once, it’s very helpful to select Tabbed View (similar to a web browser). For ease of handling, give each document its own tab. With Final Draft closed on Mac Mojave or Catalina, go to System Preferences and Dock, and for “Prefer tabs when opening documents” select Always. If you have Mac Big Sur or Monterey, go to System Preferences, General and for “Prefer tabs when opening documents” select Always. Then open Final Draft and under the View menu choose Show Tab Bar. Now every document will have its own tab and you can easily switch between them. For Windows go to Settings > System > Multitasking for options to enable or disable tabs when working in applications.
Application shortcut
Finally, so you can quickly open Final Draft, you may want to create an alias for the Dock (located at the bottom of your Mac’s Desktop). Go to the Applications folder and drag the Final Draft application icon from the folder to the Dock. If you prefer an alias on your Desktop, go to the Applications folder and right-click or Control-click on the Final Draft application icon and choose Make Alias. Drag the alias to your Desktop so that Final Draft is always accessible from your Desktop. For Windows open the Start menu, locate the Final Draft icon and drag it to the Desktop to place a shortcut there. You can also right-click and choose Pin to Taskbar or Pin to Start to create shortcuts. After doing this, Final Draft will always be just a click away.
By taking the time to configure your work environment, Final Draft enables you to streamline and strengthen your writing process. You won’t have to stop when you’re “in the zone” to adjust your view or backup or locate a file. Without these distractions, you’ll be free to be as creative as you want to be and before you know it, you’ll have the first draft of your screenplay completed!
Written by: Final Draft