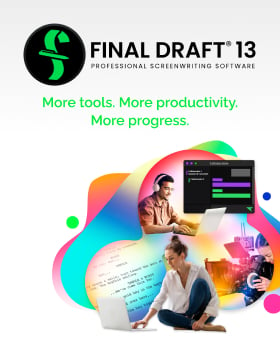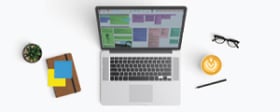Importing a PDF into Final Draft
June 15, 2022
Any screenwriter knows that one of the most gratifying moments of the writing process is the moment they convert their script to PDF. Why? Because it means the script is complete, and it’s time to email it to friends and industry reps to read. But what if the writer wants to do the reverse: Import a script PDF into Final Draft?
There are various scenarios why a scriptwriter might want to import a PDF into Final Draft. Your hard drive might crash, and the only copy of your pilot or screenplay is an earlier PDF document. You might have a colleague or critique partner who wants you to do a rewrite or polish on a script of theirs and for whatever reason, they only have a PDF copy. You wouldn’t want to retype the whole script from scratch and simply copying and pasting the text from the PDF document to Final Draft would lead to a vast array of formatting problems. It’s also possible that you’d want a confidant or collaborator to be able to give you written notes within the actual body of the script. In this scenario, importing a PDF into Final Draft would also be useful.
In the past, there was no way to import a PDF into Final Draft without complicated workarounds. This is no longer the case. Final Draft 12 can open a text-based PDF file and accurately import the formatted script content and title page. You don’t have to use any conversion tools. Final Draft 12 does it all for you!
How to import a PDF into Final Draft
- Go to the File menu and click “Open.”
- Locate the PDF you want to import from your files or desktop -> Select “Open” again.
- The PDF imports into Final Draft.
Once the PDF has been imported correctly with all the proper elements assigned to each paragraph, Final Draft automatically populates the Title Page and titles the file with the PDF’s name, but you can also rename the file and save it.
Simple, right?
Fixing Formatting Issues
If an element is imported incorrectly, move your cursor to the line with the incorrect element, then go to the Elements menu and select the correct element. This will instantly change the incorrect element to the desired element. You can also right-click anywhere on the paragraph and choose “Change Element To” from the context menu.
The Reformat Tool
If you find more formatting issues within your imported PDF, go to the Tools menu and select “Reformat.” This will open the Reformat tool which contains a list of the various script elements. Choose the correct element and it will likewise adjust the formatting. Continue to navigate through the imported PDF screenplay and correct any formatting errors you discover.
Format Assistant
Final Draft 12 can also scan the script for you. Go to the Tools menu and select “Format Assistant.” This function scans the entire script and alerts you to any rule violations or formatting errors. If an error is found, the Format Assistant dialog appears and the paragraph containing the error is highlighted. The Rule Violation tells you which formatting rule was broken and the Correction box tells you how the error will be corrected.
To correct an error, click “Fix.” The error will be corrected, and the Format Assistant will continue scanning the document. To disregard an error and continue checking for more errors, click “Next.” To disregard an error and remember to disregard it until the script is closed, click “Next.” Don’t forget to check your title page for errors, as well.
With Final Draft 12’s new Import PDF function and the various editing tools available to help with the script’s formatting, it’s no longer such a daunting task to recover or rewrite a script that’s only available as a PDF document. Before you know it, you’ll have another finished pilot or screenplay to email to peers and colleagues!
Written by: Final Draft
- Topics:
- Writing & Tools