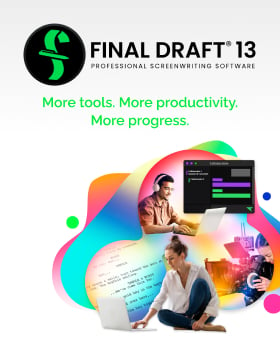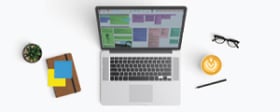Tech Tip: Reformatting
August 16, 2019
Sometimes paragraphs in Final Draft are inadvertently misformatted – Action paragraphs mistakenly render as character names, Scene Headings look like Transitions, lines of dialogue look like Parentheticals.
Fortunately, misformatted text is easy to fix. Simply place the blinking cursor in that block of text, there's no need to highlight the entire section.
With the keyboard:
Windows: Press Control + Shift + Number of the element to which you'd like to convert the text. The element number is displayed at the bottom of the script window when you press and hold down the Control key.
Mac: Press Command + Option + Number of the element to which you'd like to convert the text. The element number is displayed at the bottom of the script window when you press and hold down the Command key.
Mac: Press Command + Option + Number of the element to which you'd like to convert the text. The element number is displayed at the bottom of the script window when you press and hold down the Command key.
Finally, if you have a lot of reformatting to do, go to Tools > Reformat and the Reformat utility will come up.
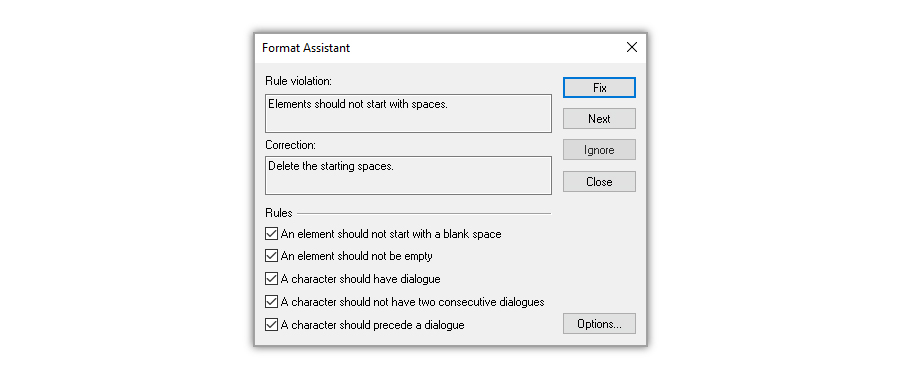
This tool highlights a paragraph and when you click the appropriate button, the highlighted text will be reformatted as that paragraph type. Then the next paragraph will be highlighted. And so on.
That’s pretty much all there is to it, so congratulations! You have a properly formatted, finished script and like a proud but nervous parent, you’re now ready to send it off into the world! But wait… you’ve just noticed that on Page 73 there’s an extra blank line between two action paragraphs, on Page 92 there’s a blank space before a piece of dialogue and on Page 100, there’s a character with no dialogue! Oh, the humanity!
Fear not, because Final Draft is here to help. Before you hit that Send button, go to Tools > Format Assistant and have this utility scan the script for several common and easily-missed formatting errors:
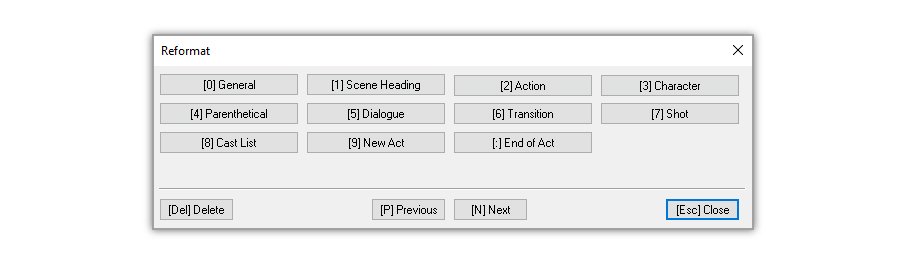
If the Format Assistant finds a problem, it’ll tell you what it is, tell you how it wants to fix it and give you the opportunity to make the correction or skip to the next error. Click Options and you can choose to have the Format Assistant start a scan before you print or save to PDF.
It’s a good idea to run the Format Assistant a couple of times, in case it missed something (unlikely) or you did (possible) the first time.
Make sure your scripts don’t have any formatting errors before you submit, and you’ll be a better, more successful writer!
Happy Formatting!
Written by: Final Draft
- Topics:
- Writing & Tools
- Discussing TV & Film