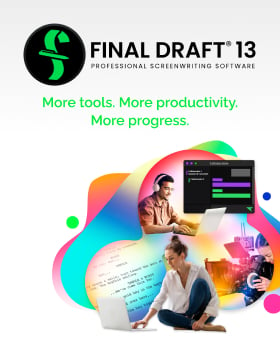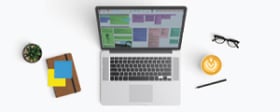Tech Tip: Importing from Another Word Processor to Final Draft 11
April 13, 2018
A question we often get asked is, “how do I import my script from another word processing program?” This is a good question because if done improperly, it can create significant issues within your script.
Simply copying and pasting text from a word processing application introduces foreign code into Final Draft that can then alter, and ultimately corrupt, the code of the script file. Think back to the scientists in Jurassic Park – they filled the missing links of dinosaur DNA with frog DNA, which caused the genetic mutations that led to the dinosaurs being able to breed and wreak havoc on the park. In this case, your script is precious dino-DNA and any text from another word processor is highly corruptible frog DNA. Once foreign code is introduced into Final Draft, it can cause the script file to deteriorate until it is completely corrupted and un-openable.
To that end, here is the right way to import text from another word processor into Final Draft –
- First, open the script in the program in which it was created. Once it’s open, go to File > Save As (or, depending on the program, File > Export).
- Next, choose the Desktop as the location and from the Save as Type or dropdown menu at the bottom of the window, choose Plain Text, Text Only or ASCII Text file (they’re all the same). Recent versions of Microsoft Word will offer Save As Other; choose Plain Text from this submenu.
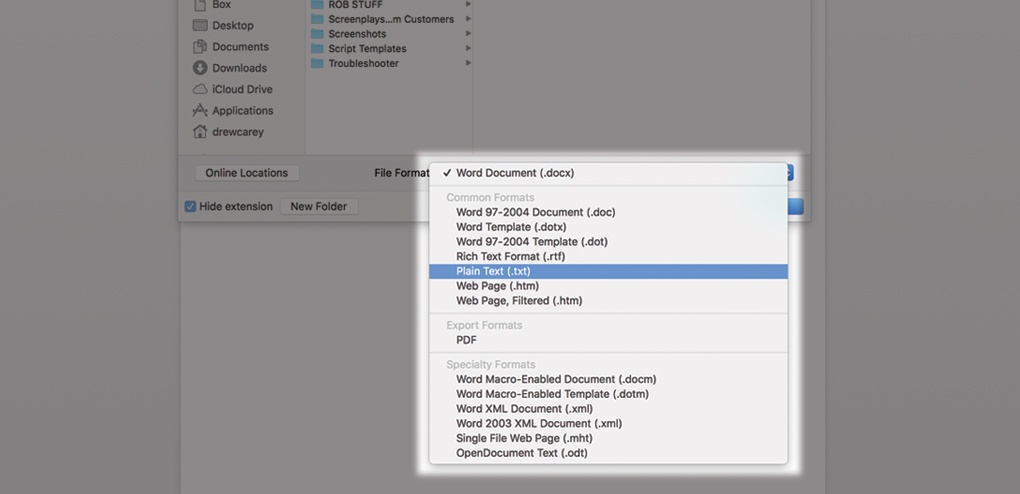
- Then, in Final Draft, go to File > Open; navigate this dialogue box to look on the Desktop (on Windows, change the Files of Type to Text Documents); and double-click on your script file.
- Final Draft will then prompt you to open the file as either a Script or Text; choose script.
- Final Draft will import the text and render it as a feature screenplay.
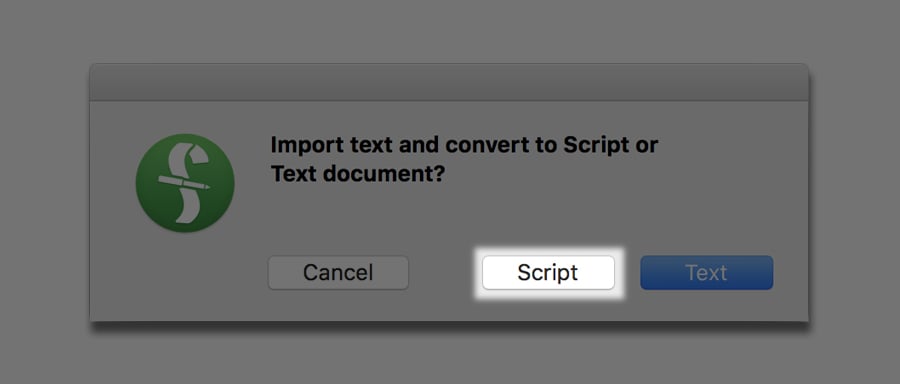
Once your converted file is in Final Draft, you may find that your script has a small amount of errant formatting, e.g., scene headings might be formatted as action, or character names are formatted as dialogue. Fixing this is easy, and there are two ways of doing this –
- If the script has only a few examples of erroneous formatting, simply put the blinking cursor the paragraph that needs to be reformatted and choose the correct element from the Elements drop-down menu. On Mac, this is at the bottom left of the screen and on Windows it’s at the top center.
- If there is lots of reformatting to do, go to Tools > Reformat and a new toolbar will pop up. The Reformat tool will highlight a block of text and allow you, by choosing the right element, to correct the format of that block of text.
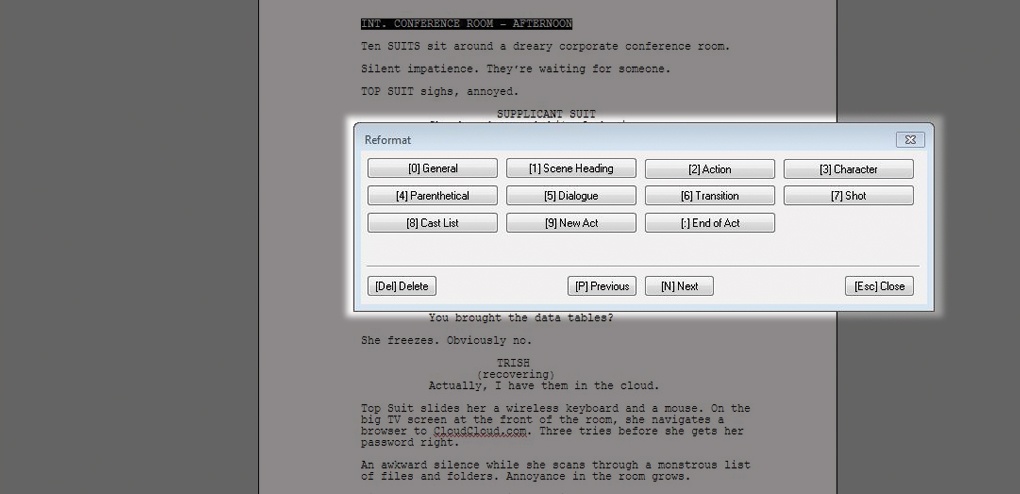
Please note: the Reformat tool can’t break up blocks of text, so if you have scene headings, action, character names and/or dialogue clumped in one paragraph, you will first need to separate these sections of text before using the Reformat tool.
So, the next time you need to import from another word processing program, remember not to copy and paste into Final Draft! Follow these steps and you’ll be one step closer to writing your masterpiece!
Written by: Final Draft
- Topics:
- Writing & Tools