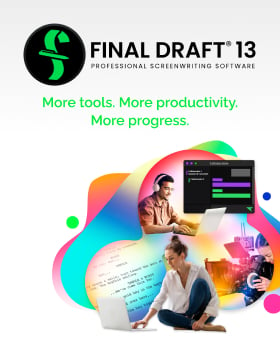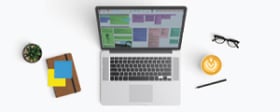Collaborative Writing
March 17, 2022
Tips for Writing a Screenplay with Writing Partners
Whether you’re a showrunner or writing a screenplay with a collaborator for the first time, you’ll find there is indeed strength in numbers. Not only can a collaborator help ease the workload, help keep to deadlines through accountability, and bring more ideas to a project, but they can also offer feedback throughout the writing process. If you’re struggling to start or finish that pilot or feature script, perhaps working with a collaborator is the solution.
In the past, writing collaboratively has been a daunting task. In its early days, collaborative scriptwriting was possible, but it relied on emailing the document back and forth if you weren’t in the same location and there was no guarantee of securing your work or your collaborators’ work — and gone are the days where two writers in a room take turns at a typewriter. Today, Final Draft 12 makes working with multiple writers easy and secure regardless of location.
Hosting a collaborative writing session
The Final Draft 12 Collaboration feature allows real-time collaboration on a script for any number of co-writers. All you need is an internet connection.
- Open Final Draft and click the “Collaboration” button. Enter your name and select the script you’d like to share with your collaborators. If the script you want to work on is already on screen, click “okay” to start the session. You can open an existing script or start a new one from the list of templates and click “okay” to start the session.
- You’ll be given a session ID. Call, email, or text this ID to your collaborators to invite them to the session.
- They simply click the “Collaboration” button and go to the “join” tab. There they enter their name and the session ID you gave them and click “okay”.
- Allow them into the session so they see what you as the host see and let the inspiration flow!
Collaborative session tips and tricks
- There’s a color bar next to you and your collaborators’ names. This color will correspond to your blinking cursor in the document, making it easier to keep everyone organized.
- All participants in a session can edit the script at the same time. They can also write on different pages in the script at the same time.
- If you have a question or a note for your colleague during the writing session, use the chat function.
- You can also insert ScriptNotes during a Collaboration session.
- If one or more of the participants aren’t seeing new edits, the host can click “refresh” and the script will update on everyone’s screen.
- If you want to denote the changes made to the script during a collaboration session, the host can go to the edit menu and select “turn on tracking”. Any subsequent changes like additions or deletions will be marked using Final Draft’s Track Changes feature. Any changes made by a collaborator will now show in that writer’s discreet collaboration color, which will be the same color as their cursor. When reviewing individual changes, the Track Changes popover will show the writer’s name used for the collaboration session.
- Once a writer leaves or ends a collaboration session, any remaining track changes made by that writer will show the writer name and color the writer chose in the Final Draft 12 preferences.
The Beat Board
The Beat Board can also be used during a collaborative writing session. You can begin a collaboration session while on the Beat Board or you can switch from a page view to the Beat Board at any time during the collaboration.
A Beat becomes locked when created or opened by a collaborator. A selected Beat will show a selection ring in the collaboration color of its editor. It’ll be the same color as that collaborator’s cursor in the script.
When a Beat is moved, edited, assigned to color, connected by a flow line, or resized, the change will update on other collaborators’ Beat Boards. This also applies if a storyboard illustration in a Beat Box is either added, deleted or edited by a collaborator.
Outline Editor
The same collaborative process works for the Outline Editor. When a Beat is added to or selected in the Outline Editor, the Beat’s outline goal will show a selection ring in the unique color of the collaborator currently working on it. Any changes made on the Outline Editor during a collaboration session will update on other collaborators’ Outline Editor, like moving a goal, resizing a goal, applying a color to a goal, editing a goal’s preview will update in real time.
You can also send your outline goals to the script during a collaboration session by pressing the “Send Outline to Script” button on the Outline Editor’s left panel. And since the Outline Editor works during collaboration in a script or Beat Board view, you can see it update your script in real-time or switch back from the Beat Board to find your outline goals in the script as Outline Elements.
When in a script view, you can also double-click on any scene in the Outline Editor’s Script lane to go to that scene, and if you need to hide or show your Outline Elements, any collaborator can go to the View menu and select “Hide/Show Outline in Script” so that you’re all looking at the same layout and page count.
Saving your work
When you close the collaboration session, everyone can save a copy of the file to their hard drive. Your computer and your colleagues’ computers are the only place where the work is saved. Final Draft’s Collaboration system does not store your content on a third-party server making collaborating with Final Draft 12 not only easy and fast, but secure. Your script contributions and your collaborators’ contributions are protected and nobody else has access to them.
Make your collaborative process viable and productive with Final Draft 12’s collaboration function!
Written by: Final Draft