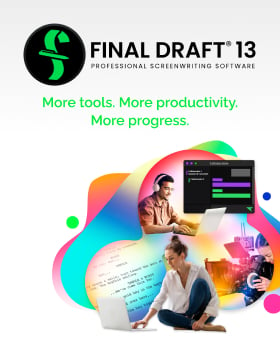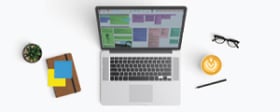5 Editing Hacks for Screenwriters
March 19, 2024
Your script should look as professional as possible, or industry professionals will likely pass on your script after a cursory read. In addition to using screenwriting software like Final Draft that formats your script to industry standards, you should proofread and edit your writing.
Editing and revising your writing is also a skill set you should acquire because one of the most common jobs of a professional screenwriter is rewriting (whether it’s your own or another writer’s script). If an industry professional reads your spec script and it’s filled with errors or inconsistencies, they’re going to think you’re not up to the task of being a professional screenwriter.
Below are five workarounds or “hacks” to help you streamline the editing process.
Read More: The Big Picture: How to Navigate Every Element of Your Script
Find and Replace Misused Words
In addition to industry-standard formatting, your screenplay must display proper spelling and grammar, or else it might be dismissed by industry professionals. Because of this, you should always run your Spell Check when working in Final Draft. However, there’s a common typo many spell checks will miss, like a misused word.
Sometimes, grammar check programs like Grammarly will single out misused words. But what if the misused word isn’t used in a grammatically incorrect way? For example, what if it’s a noun or verb is used properly, but it’s simply not the word you intended to use? This can happen more frequently than you may realize, and sometimes single misused words—especially if it’s done repeatedly throughout your script—can confuse the reader. This is why you should manually and thoroughly proofread your script and not rely solely on auto spelling and grammar checks.
If you discover misused words, run the Find and Replace tool in Final Draft. Go to Edit > Find, and you’ll open a window that’ll give you the option to either find a word and replace it with another word. Type in the misused word in the Find field, and every time it shows up, check to see if it’s used in the manner you intended.
If not, type the correct word in the Replace field and click Replace. In this scenario, it’s important not to click Replace All because the word in question might be used properly in other spots of your script.

Google as a Backup Spell Check
Although Final Draft’s Spell Check tool is regularly updated, there’s bound to be the rare word it doesn’t recognize (e.g., it’s a slang term or a new addition to our vernacular). Whenever this occurs, I type the word into a search engine like Google Search, and if the word is misspelled. Google usually has the correct spelling because the algorithm is updating itself via millions of words searched a day.
However, even Google Search sometimes doesn’t find the word you’re looking for (especially if your misspelling isn’t anywhere near the proper spelling). In this scenario, keep trying different spelling variations. Eventually, the right word will appear.
Once you find the correct spelling and revise it in your script, make sure to right-click and select Learn so that anytime you use this word, Final Draft will now recognize it.

Revise Multiple Script Elements at Once
Sometimes, you have to revise multiple script elements while editing. In the past, I used to use Find and Replace if I wanted to change a character’s name. Thankfully, Final Draft added the Rename feature (Edit > Rename Character), which revises the name of your character throughout your script, Beat Board, and reports with just a couple of clicks. Because of this tool, workarounds are no longer necessary.
However, what if you want to revise other script elements (e.g., scene headings; a reoccurring object in your description) without combing through the entire script to find where these elements appear?
Final Draft’s Navigator gives you the ability to view and revise your script on a macro level. One great feature of the Navigator is it allows you to collect specific script elements in one convenient location and revise them all at once.
To open the Navigator, go to Tools > Show Navigator or click the Navigator button on your Toolbar. The Navigator opens to the Scenes tab by default. To create a customized tab, click the Add Tab button (+) and select Script: a menu will appear, giving you additional tab categories (e.g.; location, characters, etc.). If you want to see all of your scene headings (a.k.a. slug lines), check Location, and a new Script tab will appear with all of your scene headings. The default Script tab can also be customized by clicking the Columns button on the Navigator and choosing which column to show.
In addition to customizable tabs, Navigator 2.0 supports connectivity with your screenplay. As a result, any change to a script element in the Navigator will be reflected across your entire screenplay. This is why if I want to revise multiple script elements at once—like a scene heading or a reoccurring location—I do it in Navigator 2.0 (this latest version of the Navigator is available in Final Draft 13).

Get Rid of Large Blank Spaces in Your Script
As stated above, your script needs to look as professional as possible, but it’s also important for it to read well. The easier the read, the more enjoyable it’ll be and more likely to elicit a positive response from the reader.
One way to ensure that your script looks professional and reads well is to be mindful of your formatting and how the words lay on the page. This might sound overly meticulous to some people, but it factors into the reader’s perception of your script.
For example, sometimes formatting in screenwriting software breaks up paragraphs in a way that makes large blank spaces appear at the bottom of the page (more than several lines). This can be a bit of an eyesore disrupt the flow of reading and knock people out of your story. One workaround is to delete a line or two or combine a few lines of the description above: this results in all of your text moving up and suddenly the big blank space will vanish.
Another way to avoid blank spaces at the bottom is to avoid large blocks of description and to break up the action on the page. Another bonus to breaking up or spacing out your action is it makes for an easier and more cinematic read.

PDF Proofread To Catch Anything You Missed
After I’ve finished writing a script, I always read it from beginning to end. However, I don’t consider this my proofread: it’s more of a creative read to see if all the components of my script are working and come together as a cohesive whole. If you’re a beginner screenwriter, you might want to also use Final Draft’s Format Assistant feature, which combs your script for formatting mistakes.
After my creative read-through, I save my FDX file as a PDF (File > Save As PDF). I do this because when circulating your script to industry professionals, it’s common to send it as a PDF file for primarily two reasons: most people can easily open a PDF file regardless of the device, and it offers you greater protection from theft.
I also save it to PDF because this is how I always do my final proofread. This is a habit I started years ago because I noticed that when reading my script as a PDF—after weeks or months of reading it as an FDX file—I always pick out certain mistakes or irregularities in the PDF file that I missed beforehand.
For an efficient and thorough proofread, keep your FDX file open as you read the PDF. Whenever you spot a mistake in the PDF, revise the FDX file. When finished, save it as a new PDF and make this one the file you go out with!
Written by: Edwin Cannistraci
Edwin Cannistraci is a professional screenwriter. His comedy specs PIERRE PIERRE and O’GUNN both sold with more than one A-list actor and director attached. In addition, he’s successfully pitched feature scripts, TV pilots and has landed various assignment jobs for Universal, Warner Bros, Paramount and Disney.- Topics:
- Screenwriting & Craft
- Writing & Tools