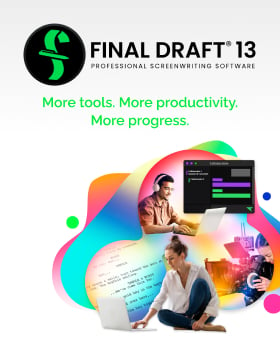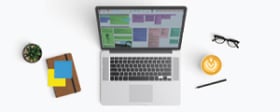The Big Picture: How to Navigate Every Element of Your Script
January 30, 2024
You need to have a multi-dimensional view of your script when screenwriting. You should know how everything is connected: scenes, characters, locations, etc. I refer to this as “seeing the big picture in screenwriting.”
Think of it like a house or building: every piece of concrete, wood, electrical wiring, plumbing, and ventilation comprises a whole. An architect who doesn’t have a clear vision or a well-drawn blueprint cannot create a sound structure. But how do you tie everything together once the structure is stable?

A Blueprint for a Film Production
Ideally, a screenplay is a blueprint for a film or television production. As a result, it has to follow certain structural norms, or the industry will reject it. This is why 95% of film and television writers use screenwriting software like Final Draft. It automatically formats your scripts to industry standards.
However, even with software formatting your script, you still play a role in making your script as professional and efficient as possible.
Most films follow a three-act structure: Act I (Setup), Act II (Confrontation), and Act III (Resolution). Think about it in the simplest terms: a beginning, middle, and end.
In addition, most commercially produced films are between 90 and 120 minutes. In a script formatted to industry standards, one page equates to one minute of screen time, so your script should ideally be between 90 and 120 pages.
While this might sound overly technical or dogmatic, a script is a blueprint for a film or television production. Productions have several other professionals working on them, and they have to comprehend and easily follow your script to get the words on the page onto the screen. If not, they won’t be able to do their job.
Along with the script’s formatting and structure, these professionals are part of the big picture.
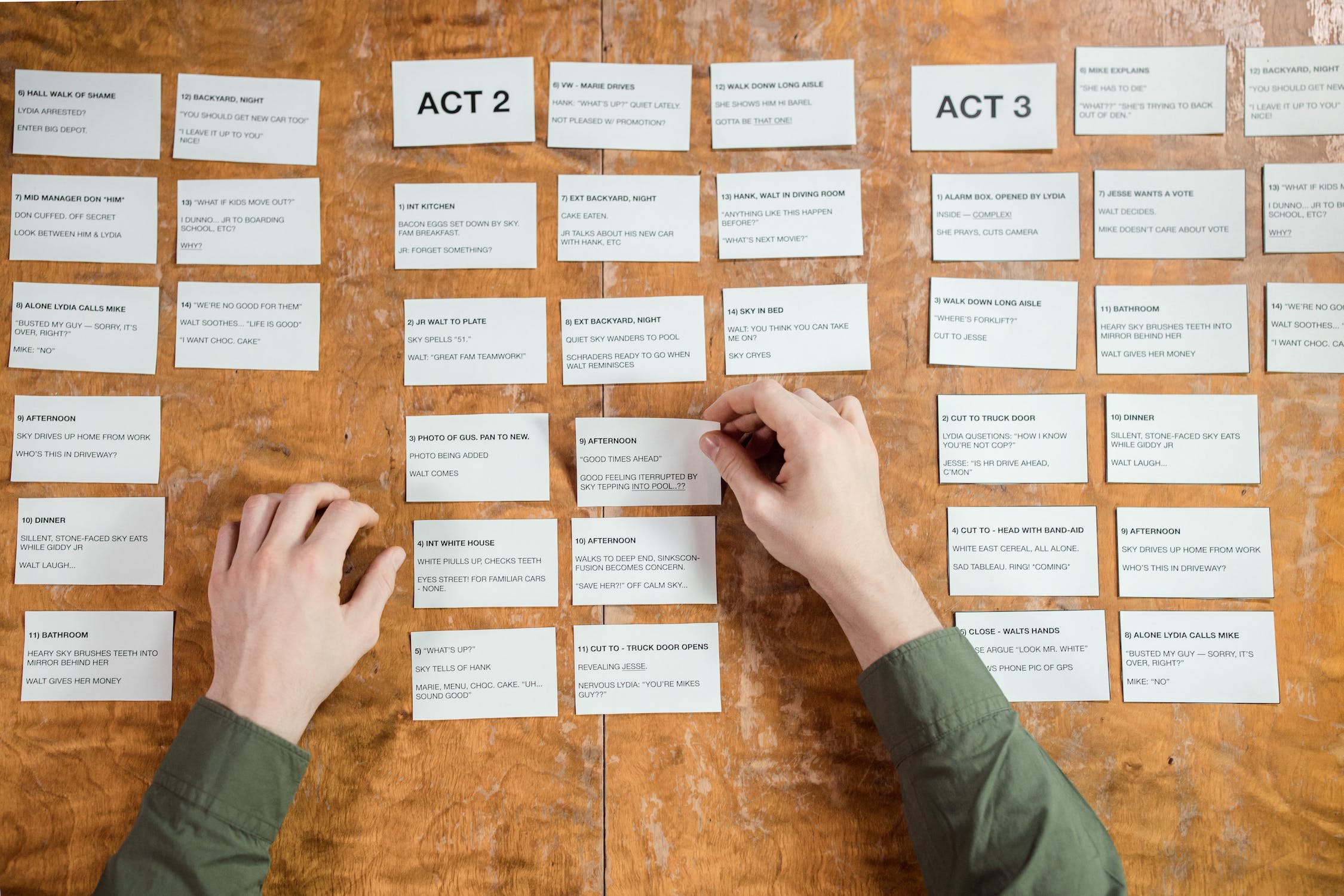
Creating Solid Storytelling and Strong Characters
In addition to professionalism, stepping back and seeing how everything connects in your script will help you to become a better storyteller.
Every aspect of your story forms a whole: your characters, your setting, your worldbuilding, and the various themes you’re tackling. The more awareness you have of these different facets, the more substantial your storytelling will be. Every scene should move your story forward, and your main characters should be evolving.
Creating an emotional through-line for your characters is extremely important. You can do this by knowing their goals, arcs, and overall trajectory. Characters that lack goals and don’t change throughout a story don’t inspire much emotional investment. Knowing how your character acted in an earlier scene will help you determine how they should be in a later scene.
Though necessary, sometimes balancing all of these screenwriting elements can be daunting. It’s not always easy to step back and see the big picture.

Navigating the Big Picture in Screenwriting
Along with several other great updates in Final Draft 13, there is the Navigator 2.0.
For years, the Navigator tool has provided a bird’s eye view of your screenplay and the ability to navigate and revise it on a macro level. Now, the Navigator is more expansive and customizable, allowing you to modify it to your needs.
You can open Navigator 2.0 by going to Tools > Show Navigator or clicking the Navigator button on your Toolbar. The Navigator will default to one Script tab when opening a new file. A Script tab combines the Scenes and Tags tabs from prior versions into one convenient and intuitive workspace.
A Script tab also contains several columns for high-level story construction and restructuring. These columns include the new Script column, which works like a table of contents by showing all the structure paragraphs appearing in your script, including acts, sequences, scene headings, and your outline.
There’s also the new Summary column, which allows you to show summaries for your structure paragraphs that will appear as outline paragraphs beneath them in the script. Hide or show a summary in the Navigator to match your view of the outline in your script (via toggling it off/on).
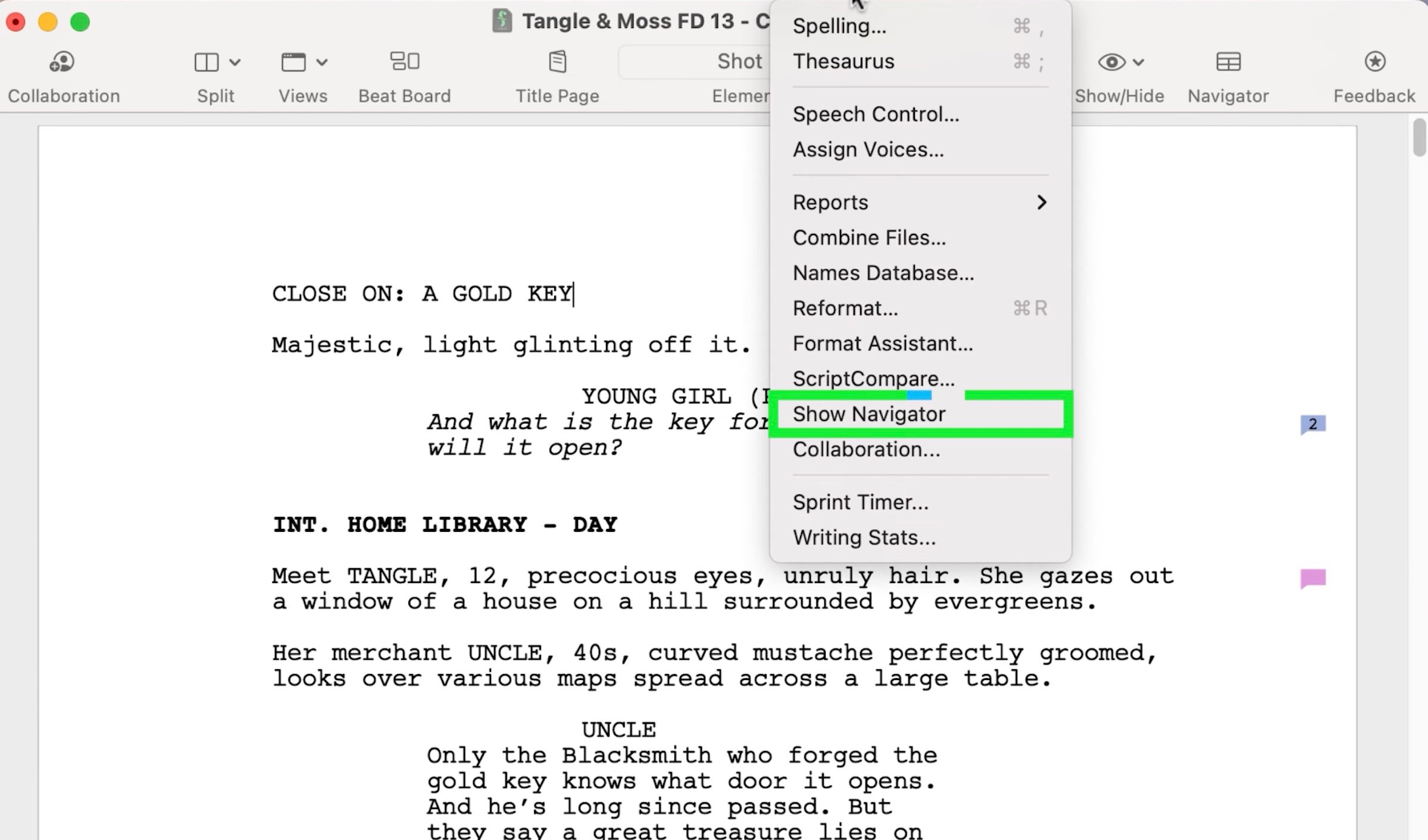
Customization Is Key in the Navigator 2.0
You can resize the Navigator window and the columns within it by dragging the window and column borders or rearrange the columns by dragging the column headers. Choose additional columns to show by clicking on the columns button on the right side of the Navigator and checking the ones that suit your needs (location, page, time, etc.). You can remove columns by simply unchecking the column category you don’t want to see.
You can also choose additional tabs within the Navigator 2.0. Want to add a Characters tab? Click on the + button to the right of the Script tab to show the Navigator tab menu and choose Characters. A new Characters tab will appear on the tabs bar, including several columns: one of these is the Characters column, which works like a cast list for all of the roles in your screenplay.
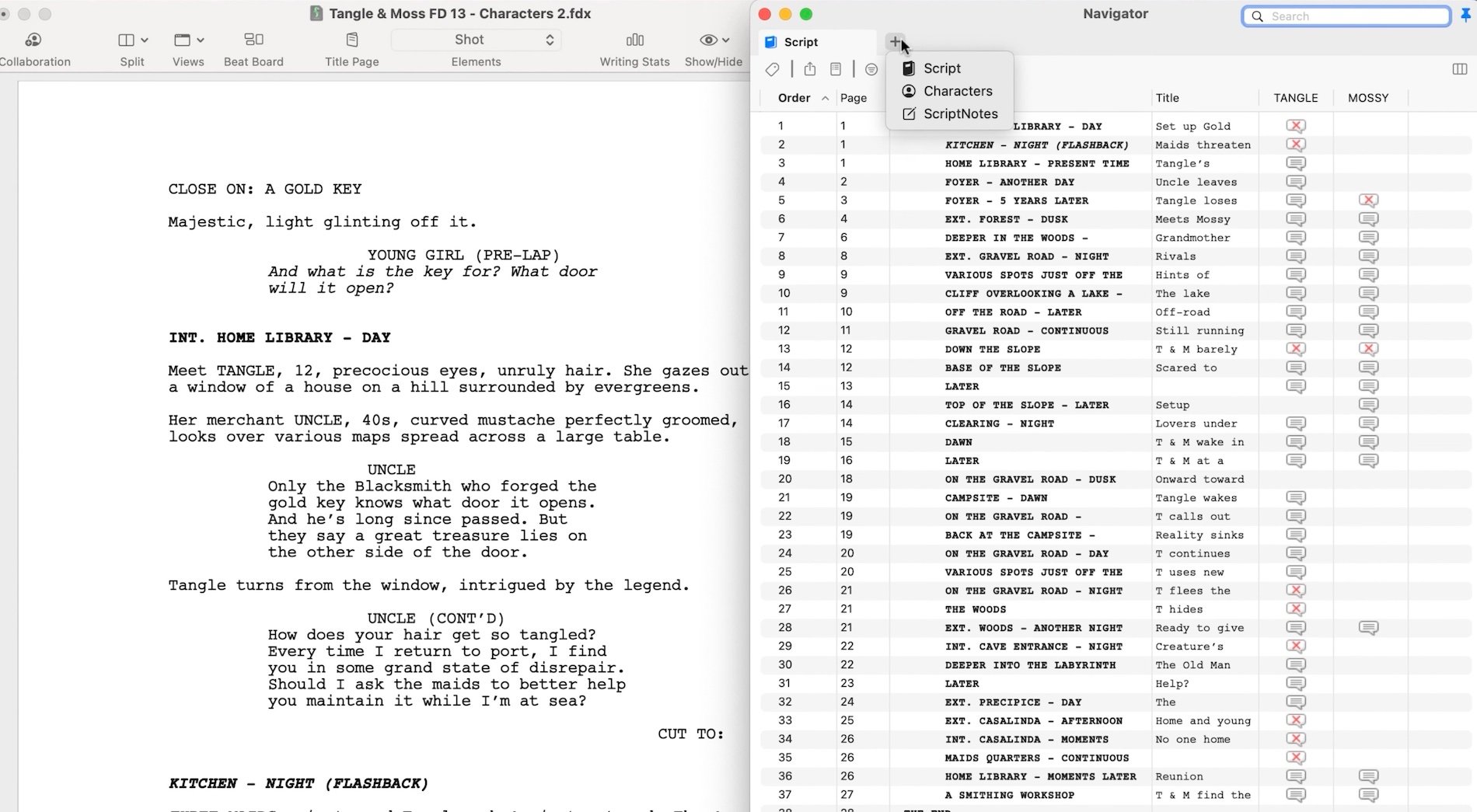
In addition to the Character and Script Notes tabs, you can add more tabs and rename each for any function you want them to support. For example, you want to filter all scenes featuring a specific character. To filter a tab, click into the filter field beneath the tabs bar and enter the text you want to filter by (e.g., the character’s name). The Navigator will now filter that tab by the character’s name and identify any place it appears in the script. Name this filtered tab, and it’ll be there for reference with any other customized tabs you’ve created.
The Navigator 2.0 also supports connectivity with your screenplay. You can change any script element you added to a tab or column, and they will reflect across your screenplay. It is a more effective way to revise multiple script elements. Rather than scroll through your script scene heading by scene heading when editing a reoccurring location, you can make the change with one quick edit within the Navigator.
Likewise, you can rename a character by simply editing the name on the list and choosing Rename when prompted. Final Draft 13 will update your screenplay to reflect the new character name.
For further customization, you can rearrange tabs on your tabs bar to keep similar types together or remove tabs by hovering over the tab and clicking on the X when it appears.
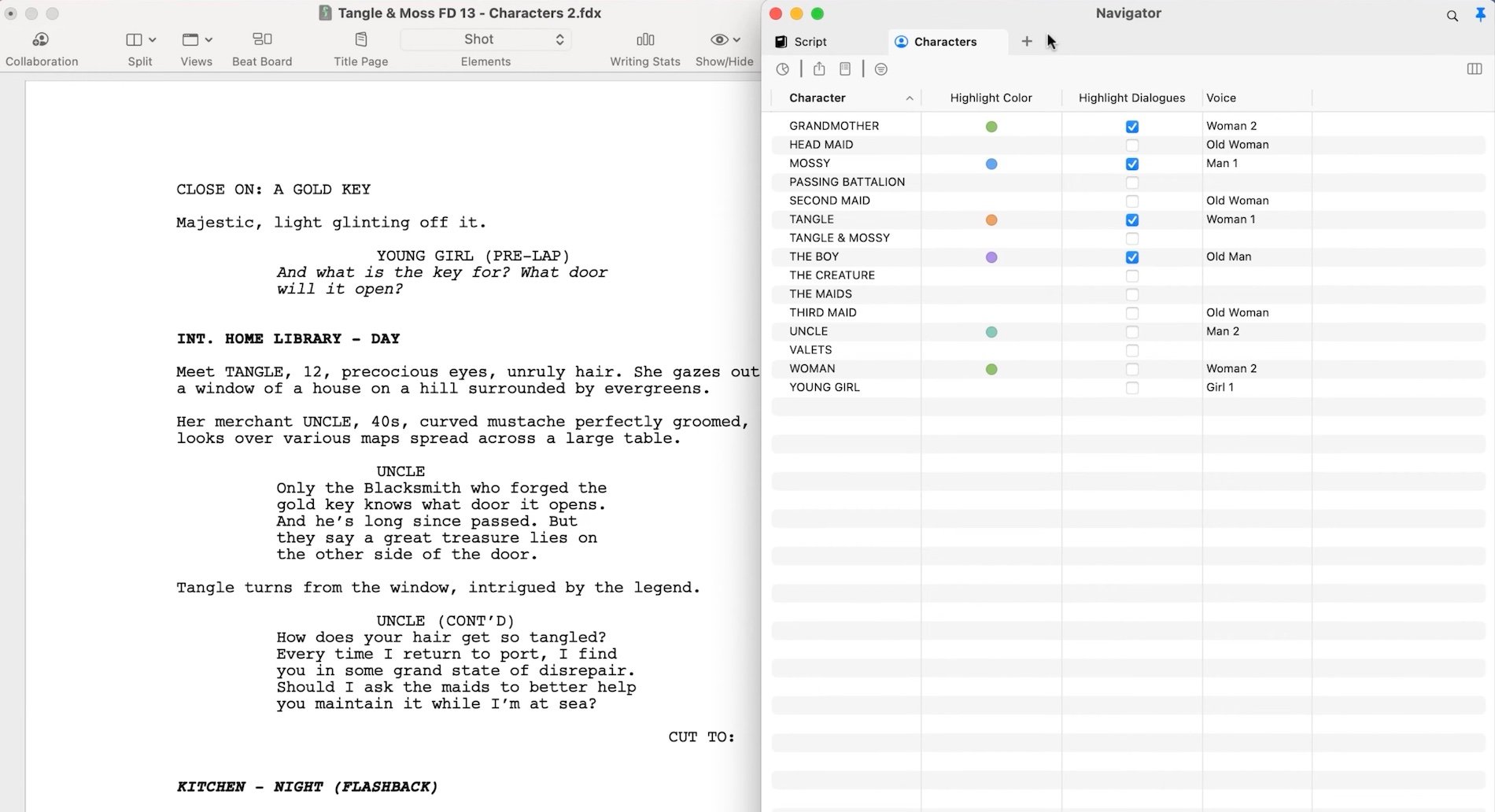
We all have different ways of seeing things and processing information. Now, Navigator 2.0 can customize how you process information and want to see things. From the big picture to the most minute detail, you have numerous vantage points with Navigator 2.0.
Learn more about Final Draft 13 here!
Written by: Edwin Cannistraci
Edwin Cannistraci is a professional screenwriter. His comedy specs PIERRE PIERRE and O’GUNN both sold with more than one A-list actor and director attached. In addition, he’s successfully pitched feature scripts, TV pilots and has landed various assignment jobs for Universal, Warner Bros, Paramount and Disney.- Topics:
- Screenwriting & Craft
- Writing & Tools