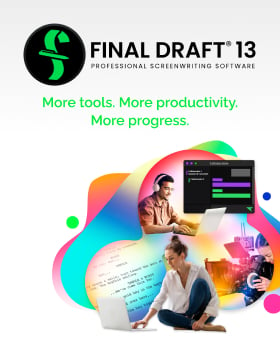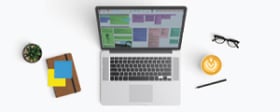Tech Tips: Where Did My Characters Go?
May 10, 2019
In previous versions, Final Draft stored character information only in the Character Navigator; in the latest build, Final Draft 11.0.2, character information can be viewed in both the Scene and Character Navigator menus. Characters will populate in the Character Navigator when they are written, and designated, as a character in the script. In the Character Navigator, you can view a character's speaking scenes, non-speaking scenes, dialogue and analyze their character traits with Final Draft's new Inclusivity Analysis.
In the Scene Navigator, you can track a character by which scenes they appear in along with their character arc. This allows writers to see all of the scene AND character information simultaneously making the Scene Navigator even more versatile than before. What’s trickier is managing non-speaking characters.
A non-speaking character can be an extra, a background character, or even a character that literally doesn’t speak – maybe their sole purpose is to intimidate others like the re-animated Mountain in Game of Thrones, or maybe they’re an obsequious Orderly who brings coffee to your protagonist without ever uttering a word. In some cases, character names will change, and you’ll still see the old character showing up in Cast/Character reports – this is because they haven’t been cleared from the Scene Navigator. Thus, it’s in the Scene Navigator that the non-speaking (and all) characters can be added to or removed from a scene.
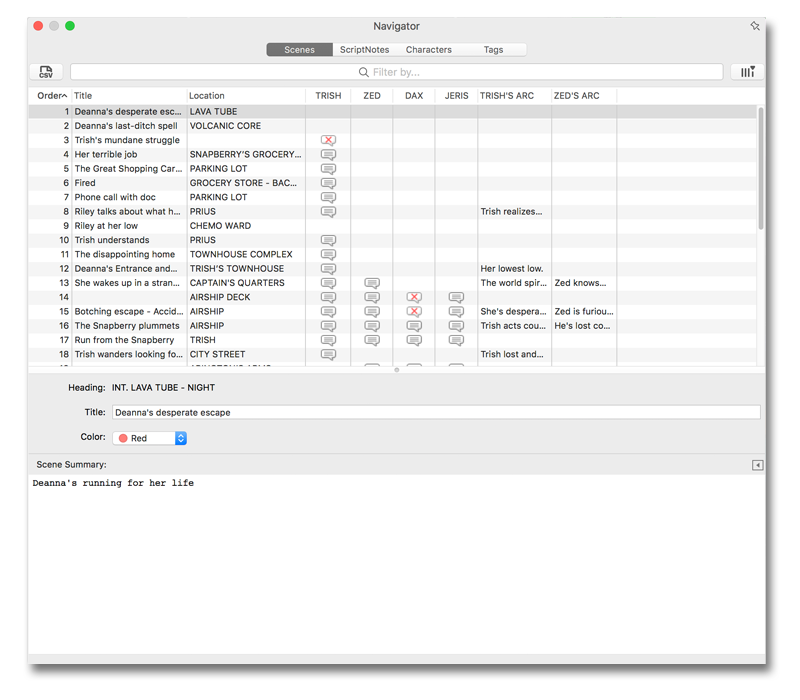
Adding or removing non-speaking characters to a scene is as easy as going to the Scene Navigator, choosing the scene that the character needs to be added or removed from and hitting the “+” or “—“ icon in the “Character In Scenes” window towards the bottom of the Navigator. If the “Character In Scenes” window isn’t displaying, click the left-facing arrow at the end of the Scene Summary bar and it will show up.
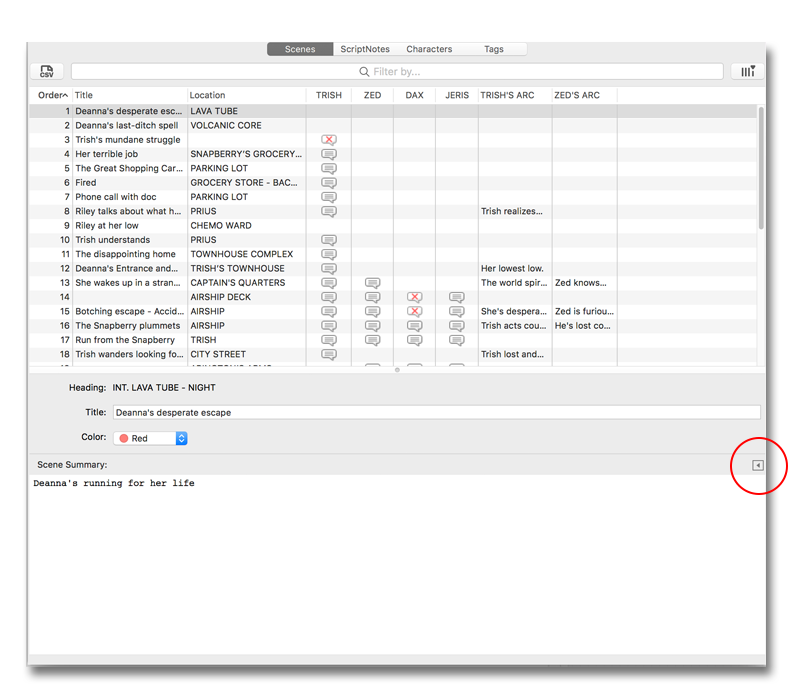
If any kind of character is being added, hit the plus icon, type in the name of the character and click away from the text field to commit the change.
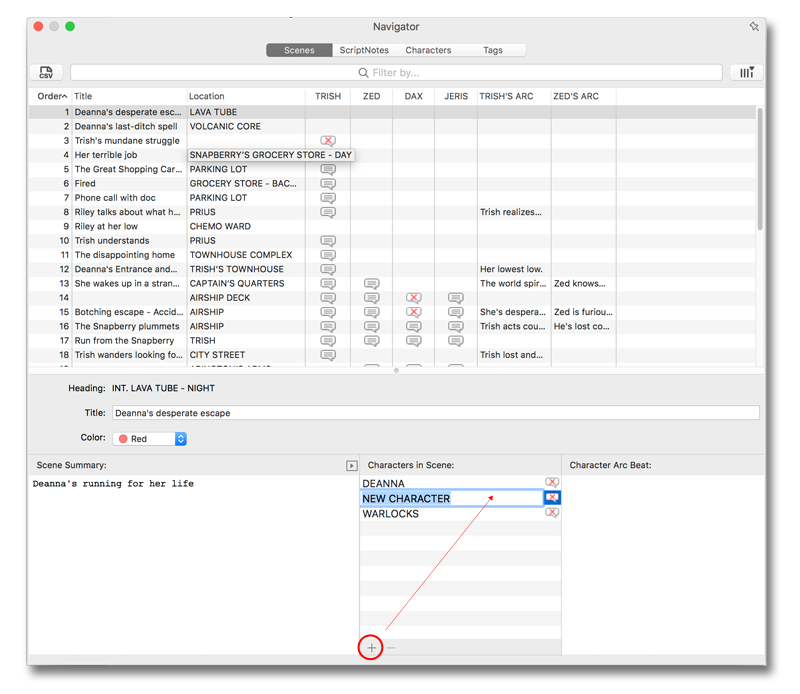
If a character needs to be removed, highlight the character and choose the minus icon.

Now you can add, remove and track characters with ease!
Written by: Final Draft
- Topics:
- Writing & Tools