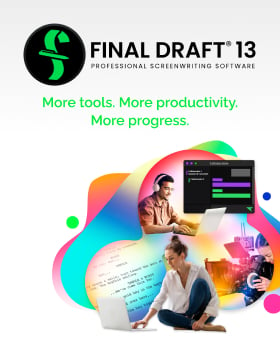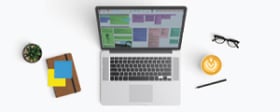Tech Tips: Tagging for Writers
April 26, 2019
Tracking characters: it’s at the forefront of any writer’s mind when writing a script. Whether we’re tracking a character’s emotional arc, their interactions with other characters, or how many times they’ve scratched someone’s name off their kill list (looking at you, Arya Stark) tracking this information will help the overall development of the script.
Traditionally used as a tool to break down scripts for production, Tags Mode in Final Draft 11 is a robust tool designed to track any element in the script including characters, action, props and more. Using Final Draft’s sample script Airship, here’s how to get the most out of Tagging for writers.
Activating Tags Mode can be done by hitting Command (or Control) + T on the keyboard, or by going to Production > Tags Mode. Once in Tags Mode, select Tag all characters so they are recognized as Cast Members in the Navigator.
Open the Navigator by going to Tools > Show Navigator (on Mac), hitting the Navigator icon in the Toolbar or View > Show Navigator (Windows). Note: you can pin the Navigator to your document so it stays in place at the front of your script file.
Now that our characters are Tagged, let’s track them through their character development scenes. Create a new category of Tags by clicking the plus symbol at the bottom of the categories window and title it “Character Development.”
Next, click on Text Color below the category name field to bring up the custom color wheel. Color the text purple by using the custom color wheel. Then, go back to the Edit category window and click Highlight Color – select yellow. Note: Boston Celtics fans can leave the text white and give it a green highlight.
Airship’s protagonist Trish is introduced on page 4 and sets the stage for her character’s journey. Highlight the Scene Heading and character descriptions by clicking-and-dragging or triple-clicking. The Tags menu will display; choose Character Development and hit Tag.
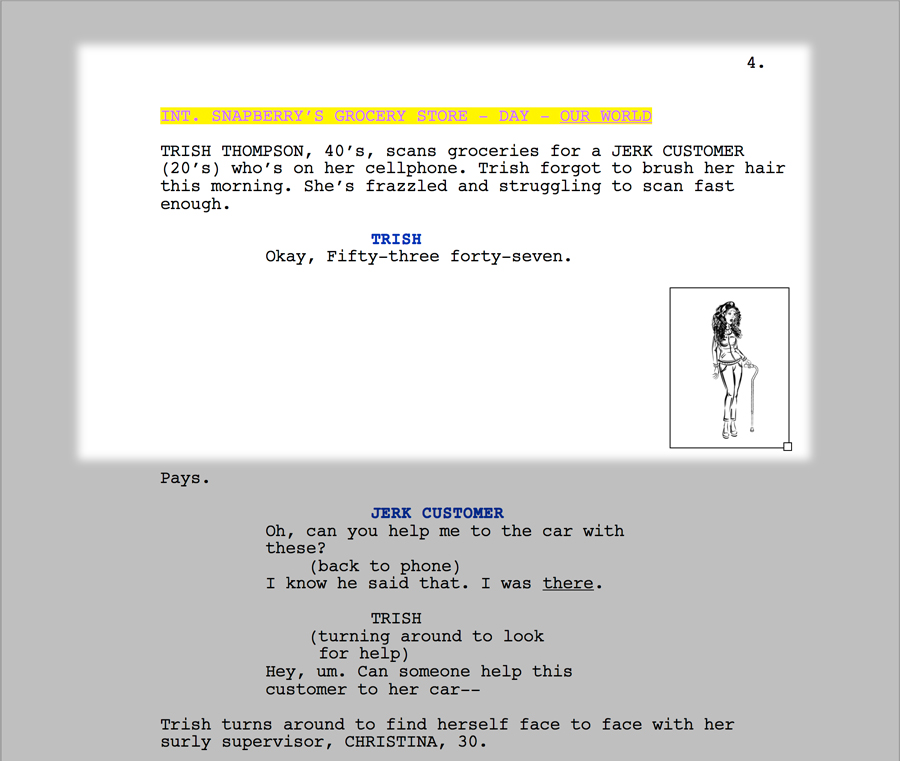
Repeat this process for an "Action" category but with a different color scheme: try lime-green text with a black highlight to give it more of a Green Goblin vibe – these are action scenes after all.
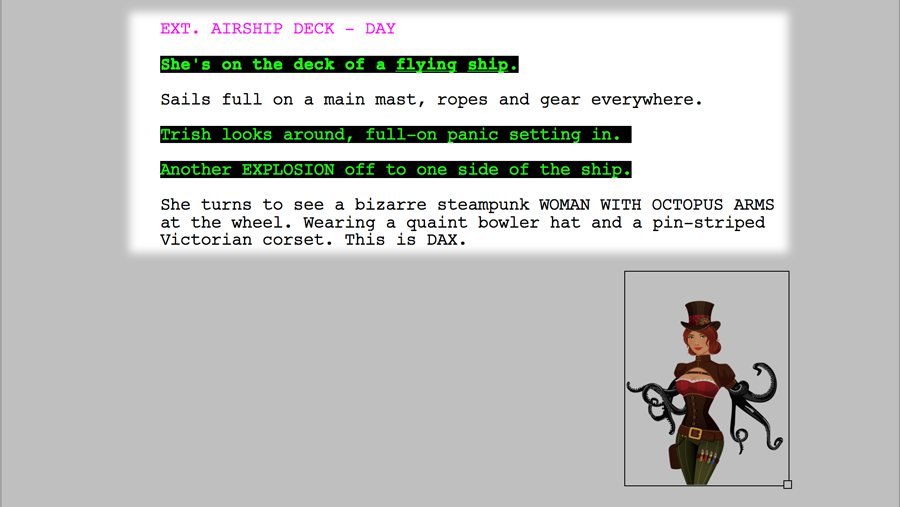
The first big action scene occurs right after Trish and Zed, Trish's love interest, first interact in scene 11. Click scene 11 in the Navigator to jump to the scene in the script; highlight and Tag all of the action sequences such as “she's on the deck of a flying ship” and all subsequent action descriptions. Once you have all of your character development and action sequences Tagged, you can choose to show these categories in the Navigator for a high-level comparison of the number of each kind of scene the script contains.
Once all of the story and character elements are tagged, you can create a Tags Report based on Tags or scenes by going to Tools > Reports > Tags report and choosing by Tags or by scene.


Another way writers can use Tagging is by tracking a character’s arc through their emotional highs and lows. Open the Navigator and click on scene 5; click the plus sign and add a category titled “Emotion.” Color the text hot pink with a deep blue highlight color and check off the box next to underline. Highlight the scene heading, choose the Emotion category and Tag it as Low to denote a low point for your character’s emotional arc.
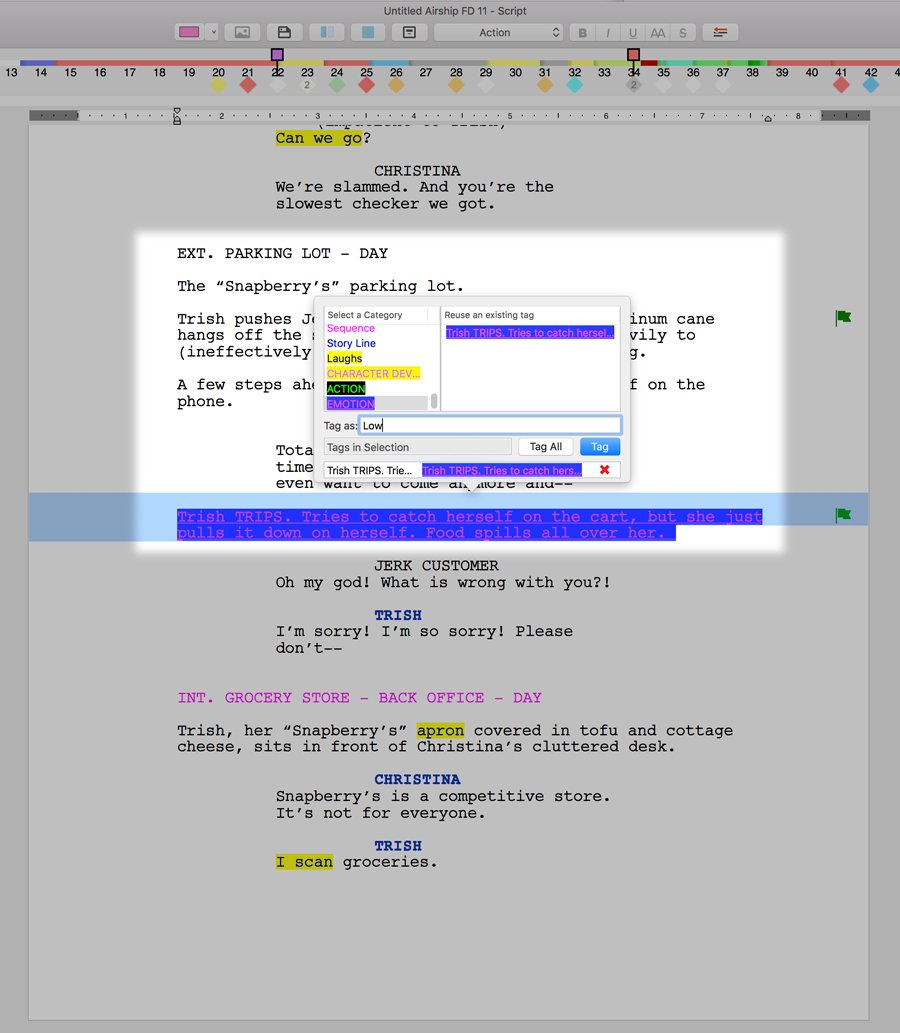
Scroll to page 26 and highlight the “City Street” Scene Heading, choose Emotion, but this time Tag it as High. Jump back to the Navigator and select the column button in the upper-right corner and choose Show Category > Emotion; you will now the see the how the emotional highs and lows of your character are tracking.
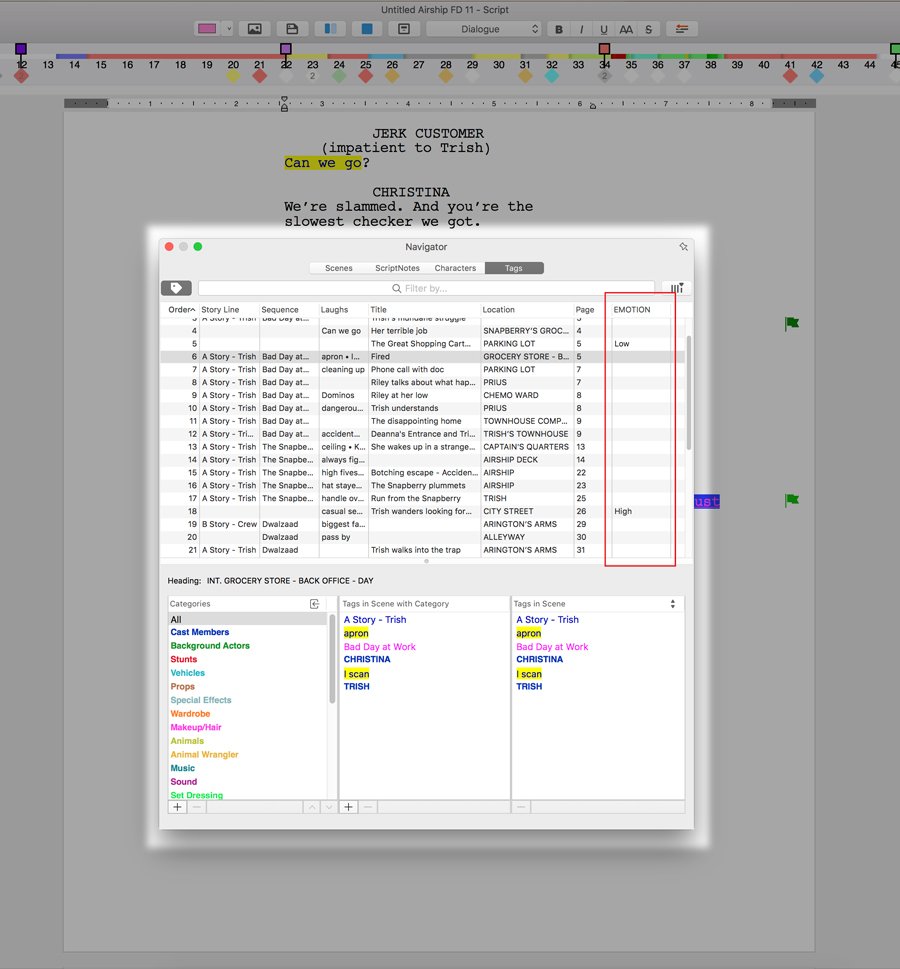
And congratulations! You’ve finished a draft, tracked your characters and tagged your action sequences: you’re all done, right? Wrong! Now it’s time for a re-write. Reading through your latest draft, you can Tag Scene Headings or entire scenes and note the type of work that needs to be done. In the Navigator, create a new category called Status, choose a new color scheme (maybe something with red due to the inevitable slaying of our proverbial darlings), and Highlight and Tag scenes that are either done, need work or need to be cut. Generate a report by Tags and you’ll be able to easily see what work needs to be done in subsequent rewrites.
Happy Tagging!
Written by: Final Draft
- Topics:
- Writing & Tools
- Discussing TV & Film