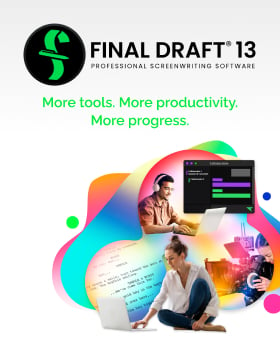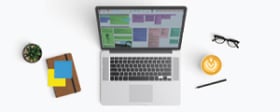Tech Tip: Track Changes vs. Revision Mode
June 1, 2021
To paraphrase Leonardo Da Vinci, a script is never finished; it is either produced or abandoned. In other words, rewriting is going to be a huge part of the process, all the way up until the final cut of your movie is released. While Final Draft has had Revision Mode for many iterations, we have introduced a Track Changes feature to Final Draft 12, which is also an excellent tool for revising your scripts. But which one should you use? We’re here to help you decide.
Before your script goes into pre-production, it’s almost always best to use Track Changes, and later switch to Revision Mode.
Track Changes allows you and collaborators with Final Draft to go through and make changes on the fly. Those changes, whether they’re deletions, additions or both, are shown clearly on the page. Let’s say, for example, you’ve replaced one line of action with another while in Track Changes. It will display as shown:
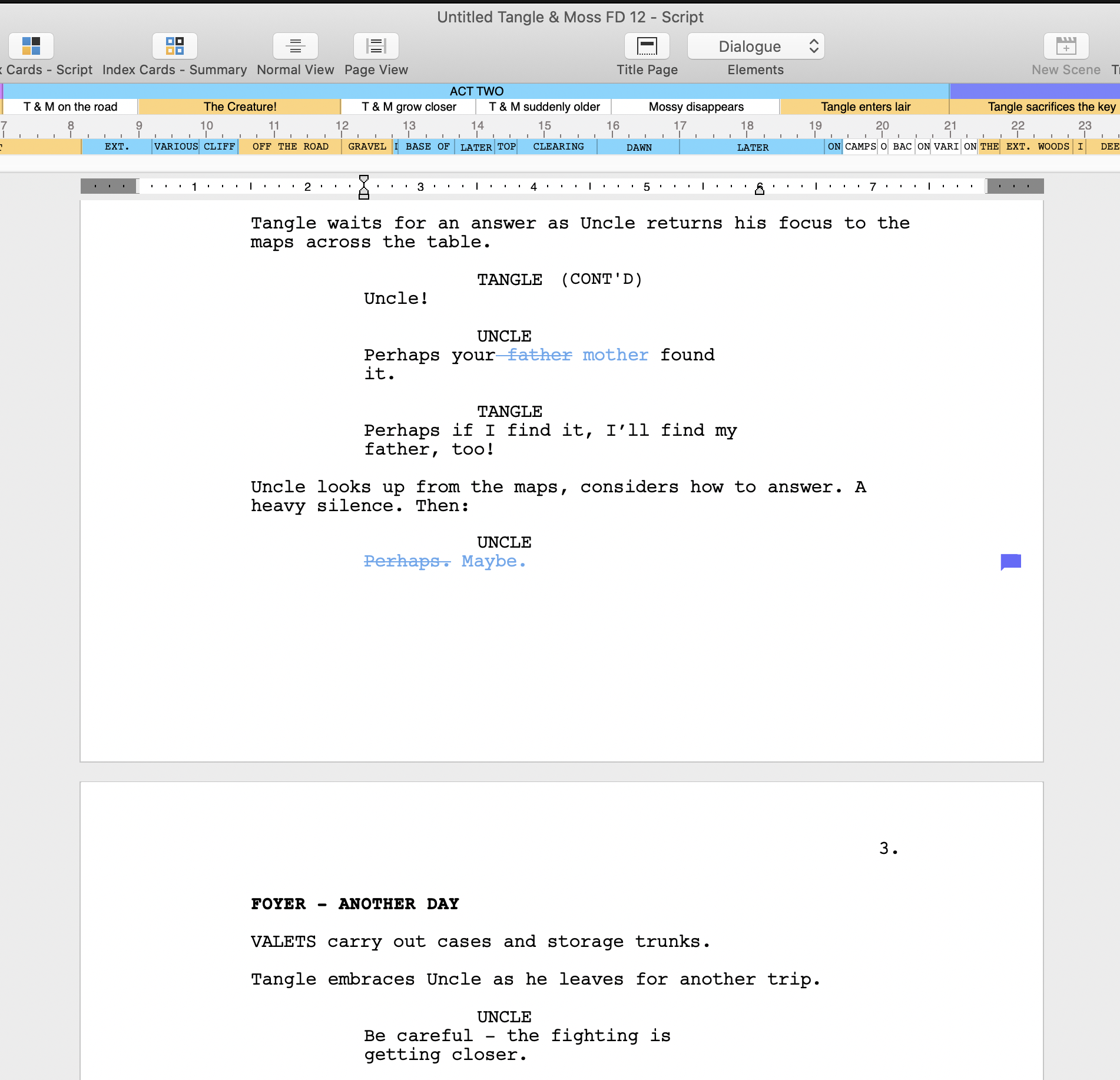
If you want to accept that change, you can mouse over the changes and click Accept, and it will automatically be changed within the script.

If you disagree with a change, you can also revert this action line to a previous version by mousing over the change and clicking Reject.
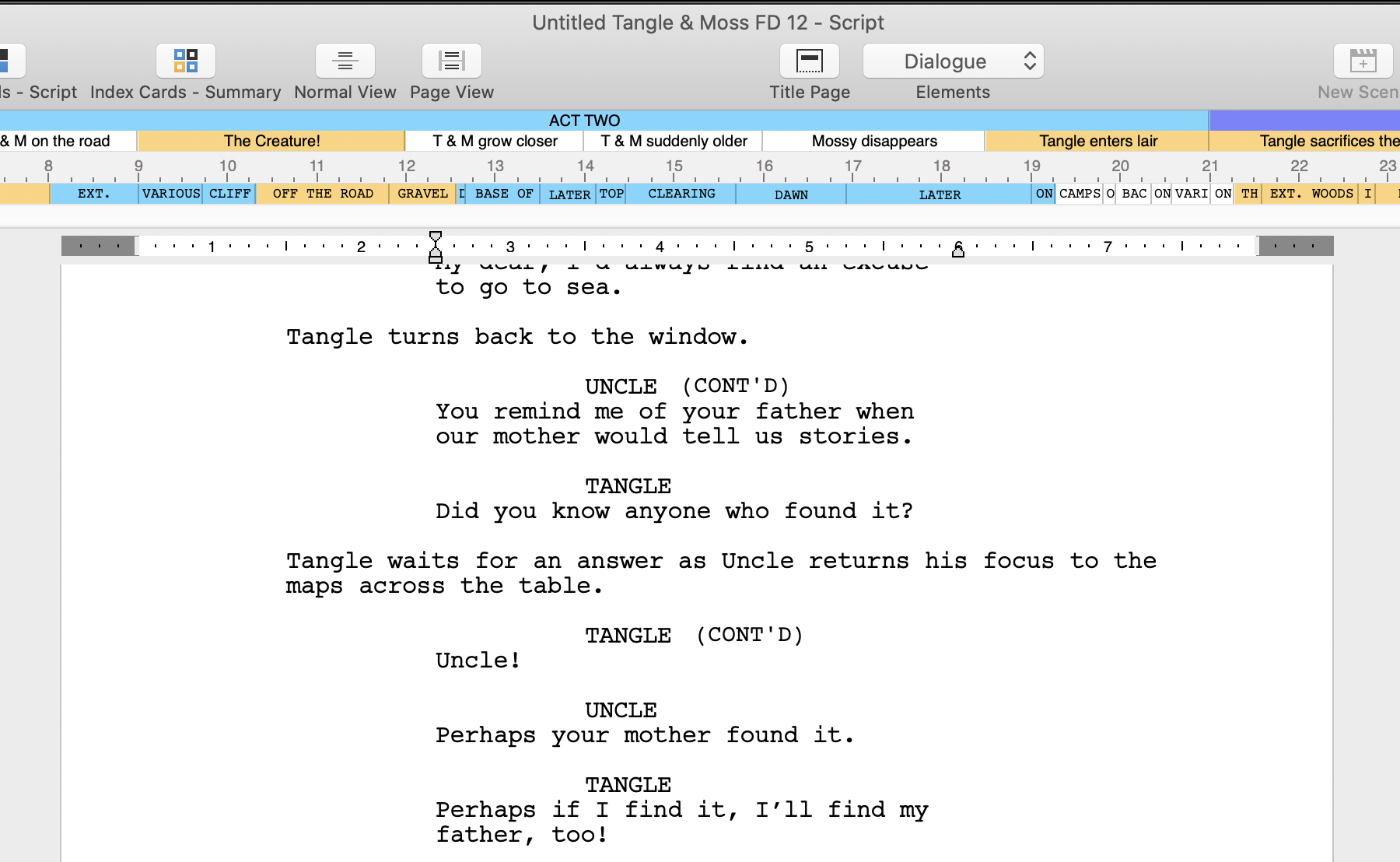
If you’ve made changes on multiple pages of your script, you can simply click Accept All or Reject All to process the changes or revert the script to a previous version, like so:
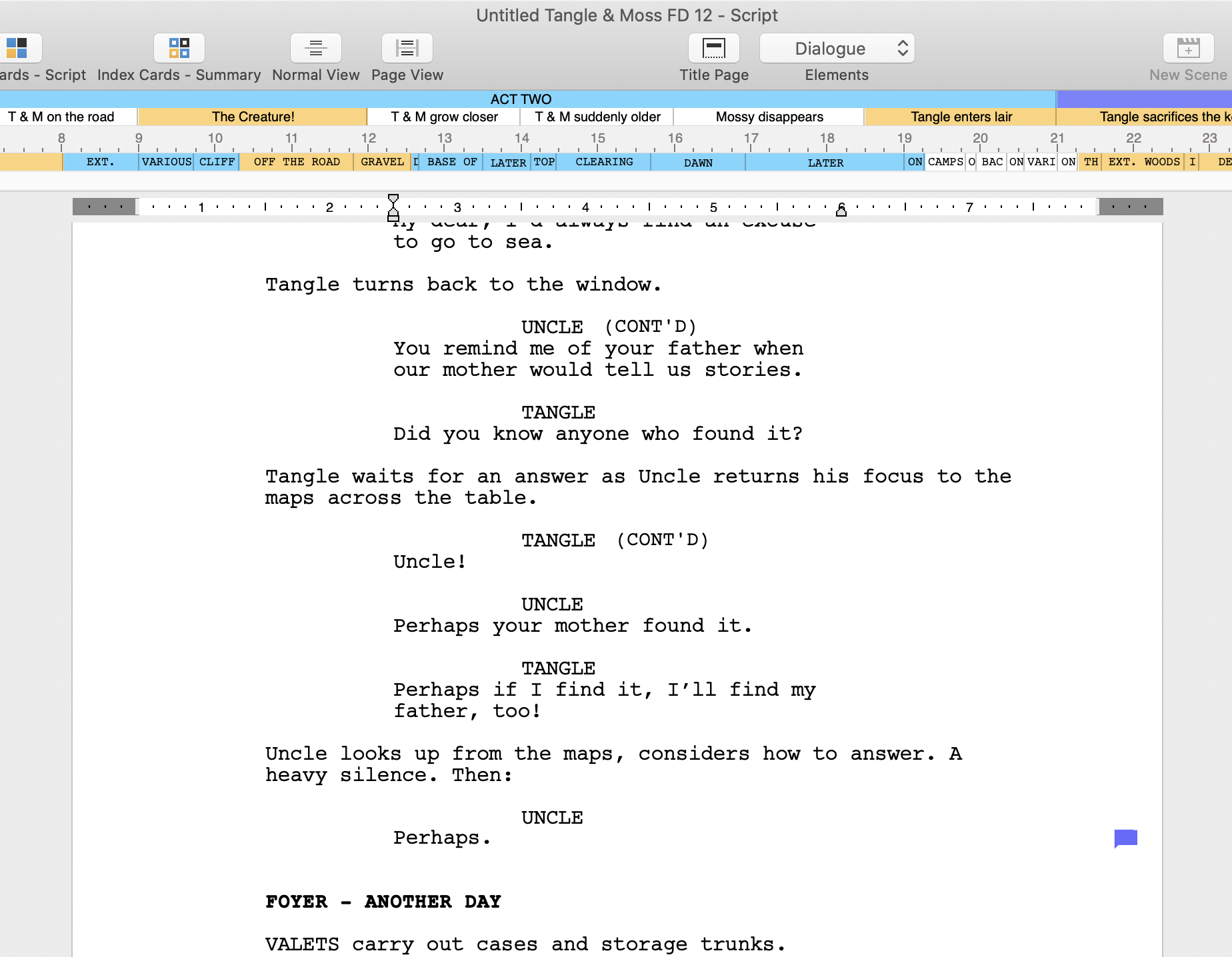
You can also use Track Changes to mark up an entire script and send it to a collaborator, and your collaborator can click Accept or Reject and make changes of their own. This also works using Final Draft 12’s online collaboration feature! You can even control how your name and markup color appear by going to the Preferences menu.
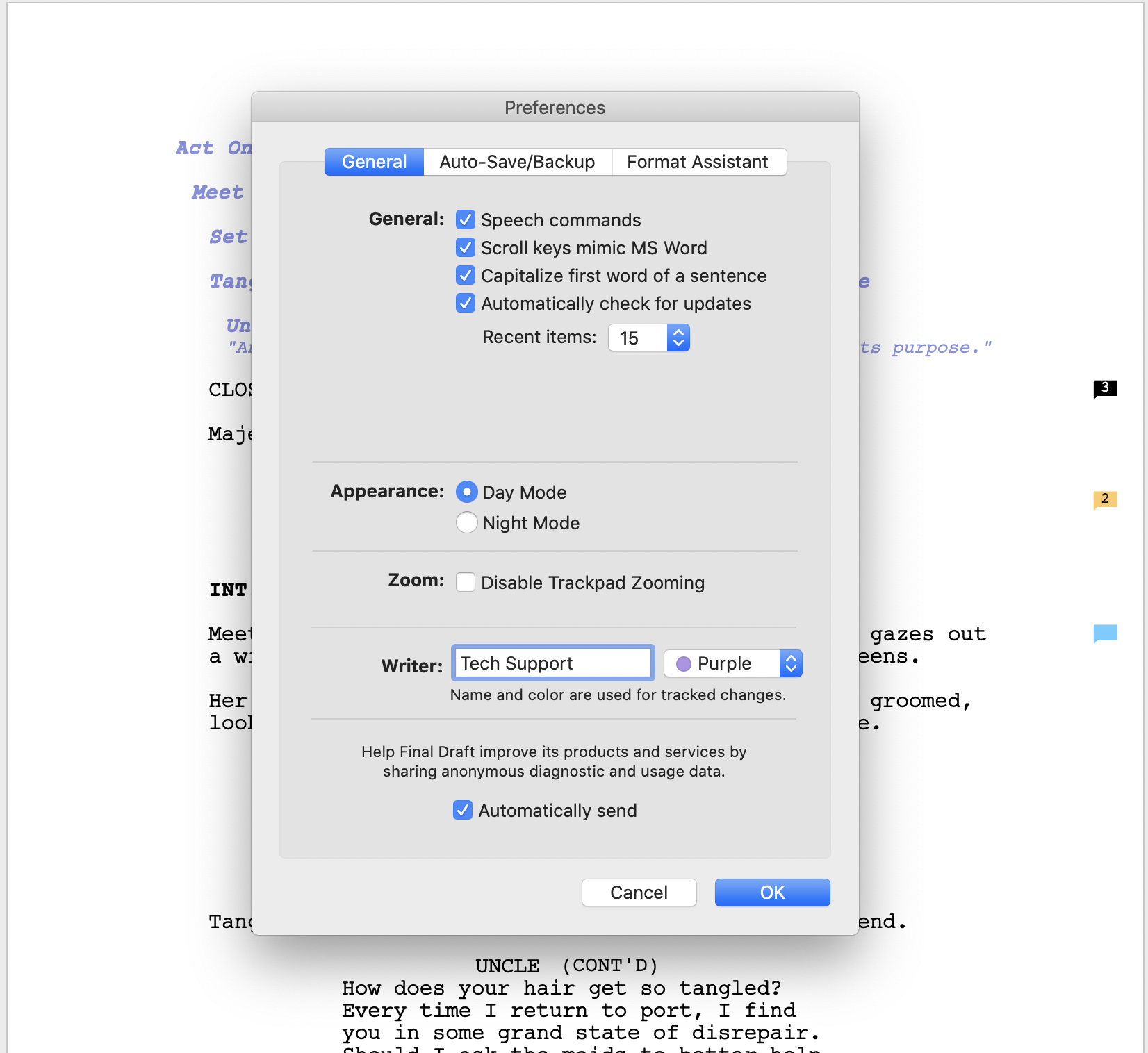
You can continue using Track Changes, Accept and Reject until the script is ready to go to pre-production.
From there, you can (and should!) lock the pages to make sure that any changes are clearly visible and not part of the original page count, and then turn on Revision Mode.
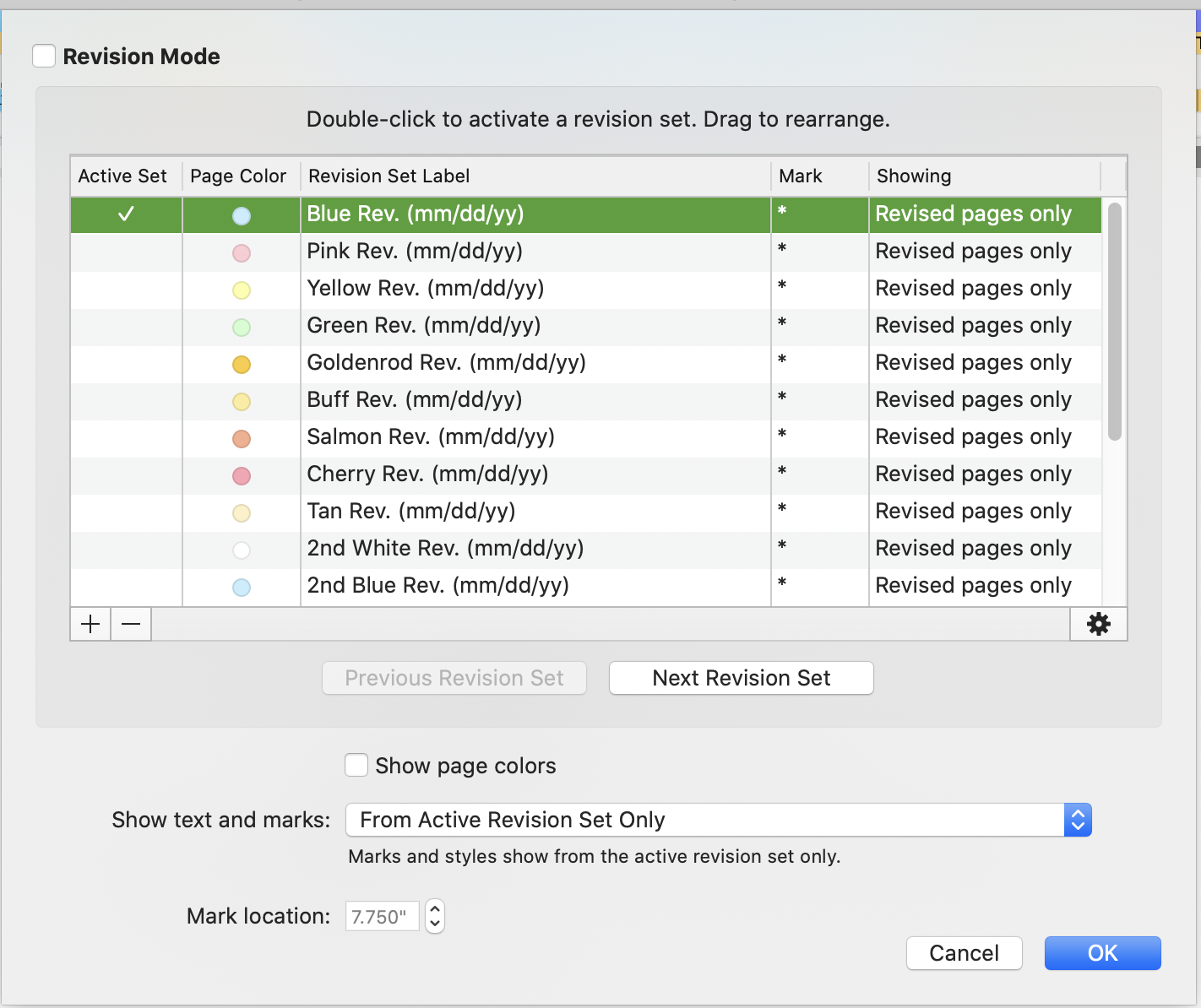
Revision Mode features multiple sets, which you can think of as sort of similar to version numbers. If your locked script is version 1.0, then blue revisions would be version 1.1; any changes that are made by the heads of production or other members of the team would be implemented in blue revisions. Each page that has even one change will be shown as a revised page, so people in production can easily and quickly spot the differences.
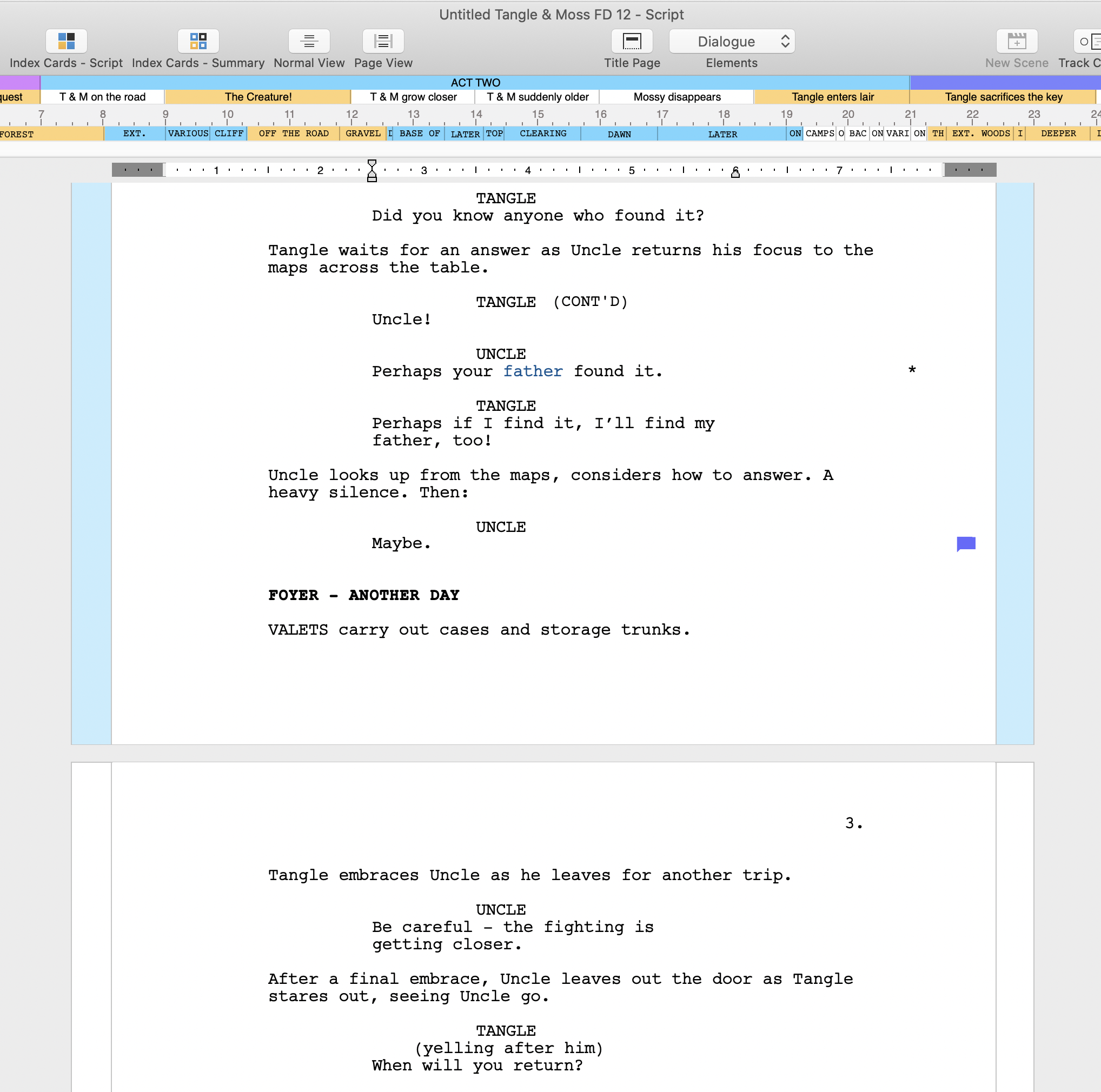
Once that round of changes is made, a script coordinator or producer would update to the next revision set — usually pink revisions — thus setting up the script for the next round of changes. It’s not uncommon for in-production scripts to go through 20 or 30 revision sets, and Final Draft 12 has the ability to handle that many and more!

In short, when you’re working on your script alone or with a collaborator, it’s best to stick with Track Changes. When you’re lucky enough to move into production, switch to Revision Mode or allow an experienced producer or script coordinator to handle the minutiae of Revision Mode for you.
Happy writing, happier revising, and even happier production!
Written by: Final Draft
- Topics:
- Writing & Tools