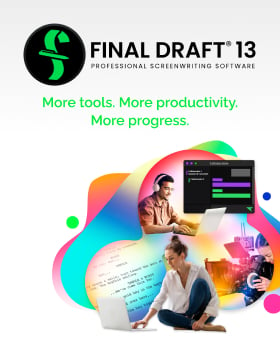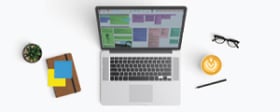Tech Tips: Go To
January 26, 2018
In this crazy, hectic, fast-paced world of ours, shouldn’t we remember to maybe go a little slower sometimes, not get there quite so fast, enjoy the journey a bit more, take the time to stop and smell something or another?
<your expletive here> no!
Not when you’re writing a script and it’s due tomorrow and you need to find something. Command + G (Mac) or Control + G (Windows) brings up the Go To window, and from this panel you can quickly move around in the script without foolishly wasting time (as described above).
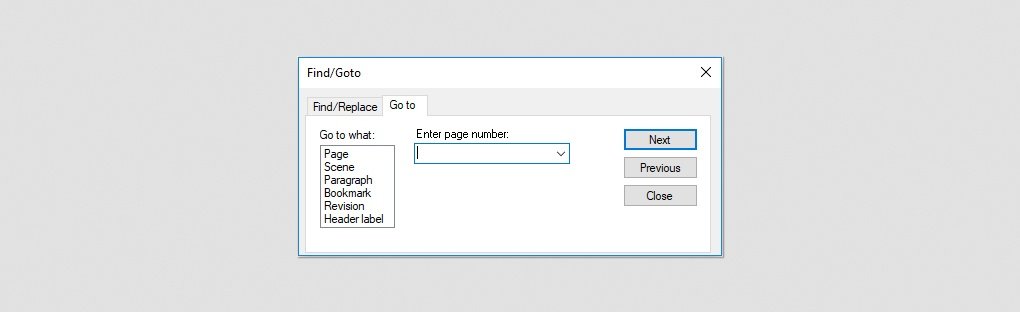
A script is divided in several ways and this window gives you the ability to search by those divisions. The first and most obvious is pages. If you’re on Page 2 and you need to get to Page 102 quickly, you can scroll down all the way and hope you hit the target or hit the Page Down key a hundred or so times. But life’s too short to do this. Press Command / Control + G (or the Edit menu > Go To), enter the page number you want or select it from the dropdown menu, press Return and click Close, and you’re there.
Need to get to Scene 44 quickly? Who doesn’t? Use the Go To command, change the Go To What box to Scene, click the dropdown menu and choose 44. Click Close and you’re there.
If you want to search only one paragraph type for a certain word, choose Paragraph, select the element (paragraph type) you want to search in, enter the search term and click Next. For example, if you want to see all of the times your characters say another character’s name, doing a regular search will find all instances of that character speaking (which you don’t want) and all instances of other characters saying that name (which you do). Choose Dialogue as the element, enter the character’s name, and click Next. The script will scroll to the next mention of that character but only in Dialogue.
If you use bookmarks, Go To will display them all and with a couple of clicks you can move from one bookmark to the next.
If you’re in production and you want to see revisions in succession, Go To is your man/woman! Pick Revision from the box, choose the desired revision set, click Next and each revision will be displayed in consecutive order. Otherwise you’d have to just scroll through the script until you come to the next revision. Ain’t nobody got time for that.
Finally, if you have added header labels, you can easily jump to the desired section – usually an Act or a lettered Scene – without any drama. Ha! Get it? Like if you’ve written a drama and you want to get to Act 3 you can just – anyway…
Play around with the Go To window, and later on wonder why you don’t have something like that for your life outside of Final Draft.
Written by: Final Draft
- Topics:
- Writing & Tools