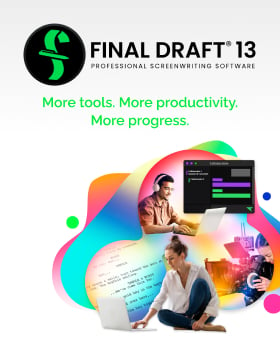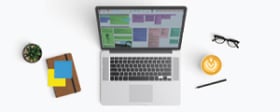Examples of a Title Page for Screenplays
July 12, 2019
The title page of a screenplay is the first thing agents, managers and producers will see before reading your script. Think of your title page as the initial handshake between your script and whomever will be reading the material. A screenplay's title page won’t make or break the deal, but it’s part of a good introduction, and a good first impression is as important as a good ending.
Screenplay Title Page Examples
Depending on the type of script, a title page for screenplays should contain the basic, industry standard information. Final Draft’s title page template comes pre-formatted to the industry standard for spec scripts – scripts written on speculation from writers that aren’t under contract – and contains three simple bits of information: the title, writing credits and contact information. But visual artists rejoice! Final Draft 11 now has image support, which means you can add your series’ logo, a picture of Winston Churchill or anything that helps introduce the audience to your script’s world. In this article, we’ll break down how to insert images, attach (or remove) the title page to the body of your script, and what to put on the title page.
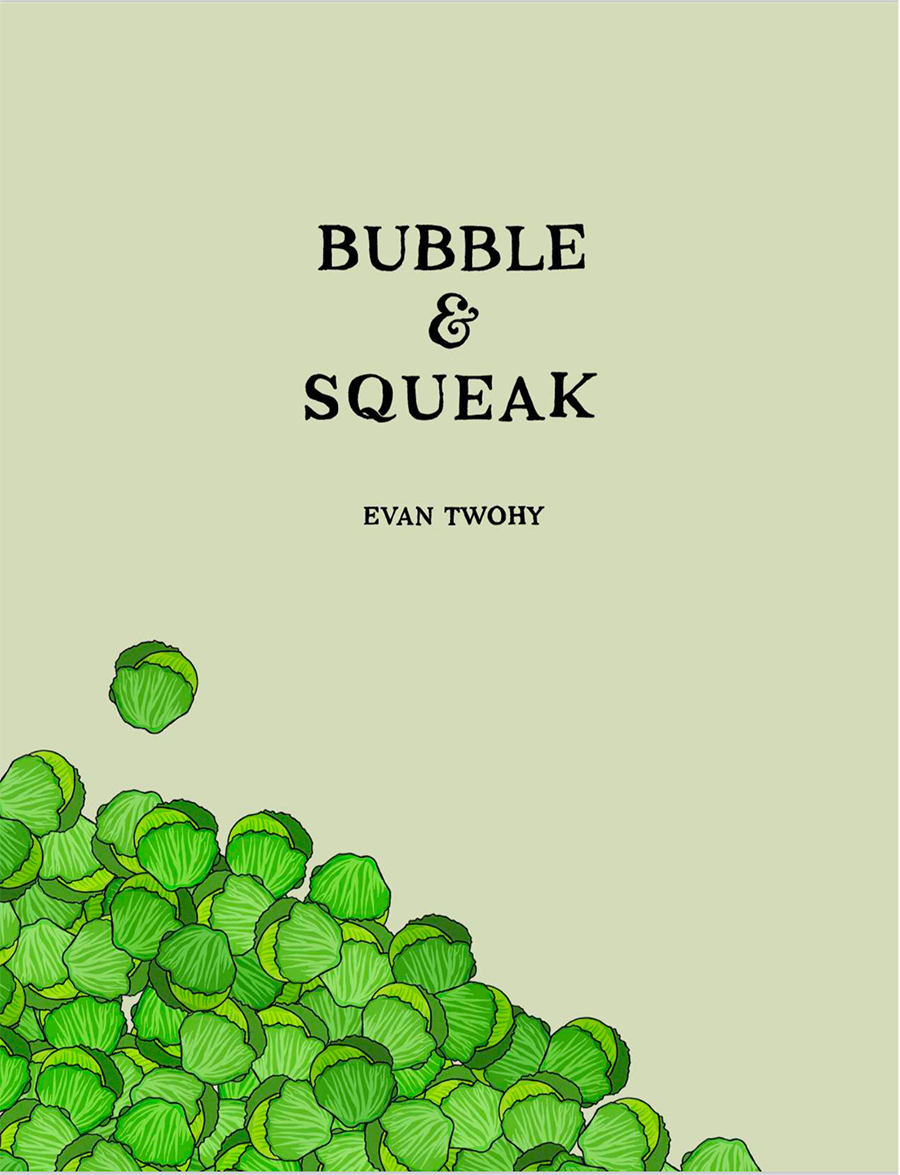
It should come as no surprise that the very first thing to put on a screenplay title page is – drum roll please – the script’s title! Following that, and assuming there’s no sub, or alternate title à la Birdman and Dr. Strangelove, the writer’s or writers’ name(s) will appear directly beneath the title. Final Draft’s template also comes with a “Based On” place holder for scripts that are adapted from source material or based on a true story. The writer’s contact information, which is formatted on the bottom left-hand corner of the Title Page, comes last.
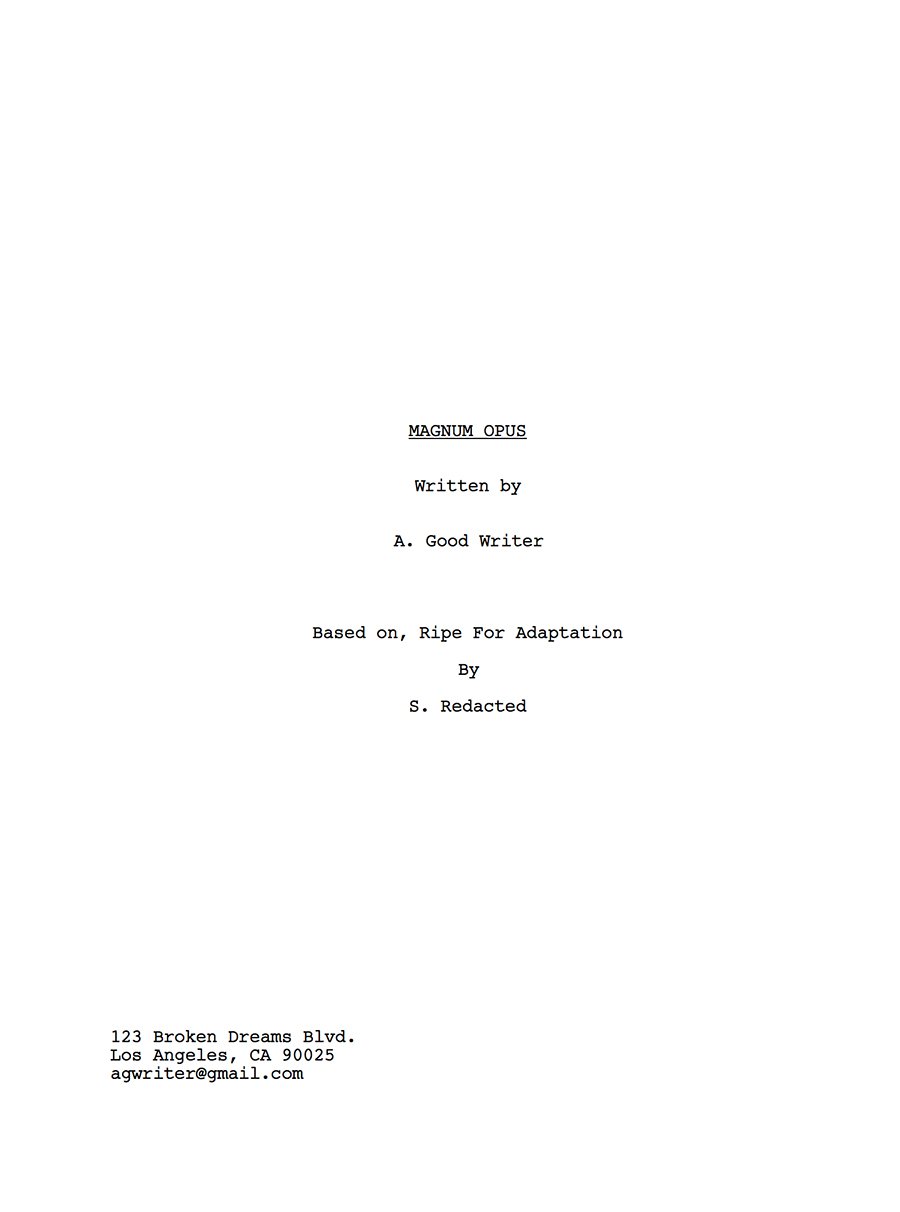
Navigating the Title Page of a Screenplay in Final Draft
In Final Draft, the Title Page command opens the title page for a script in a separate document window. Open the Title Page by selecting the Title Page icon in the Ribbon (Windows) or the Toolbar (Mac) or choosing Document > Title Page. Once the Title Page document is open, type your pertinent information in over the existing sample text. Add an image by clicking the “Insert Image” icon at the top of the page, choosing Insert > Image or by simply dragging and dropping the image from the desktop to the page. Then, go to File > Close.
Have further information to add such as cast and location lists or maybe even a quote? Create multiple Title Pages by positioning the blinking cursor at the end of the page and go to Insert > Page Break. The additional Title Pages will be numbered with Roman numerals. You can remove Title Page numbers by going to Document > Header and Footer and removing the Page field. Once you’re back at your script, simply resave it (File > Save), and the screenplay title page will be saved along with your script.
Attaching the title page for a script is as easy as printing or exporting to PDF and selecting “Include Title Page.” However, there are some instances when a Title Page isn’t required – submitting into Final Draft’s Big Break Screenwriting Contest being one of them – in that case, uncheck the “Include Title Page” box.
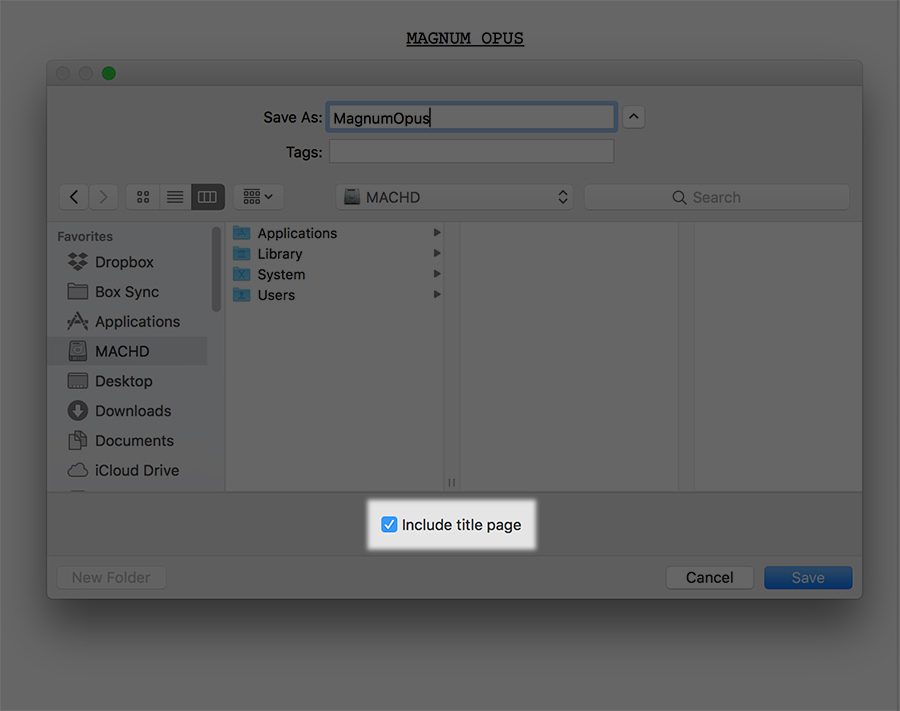
Happy Titling!
Written by: Final Draft
- Topics:
- Writing & Tools