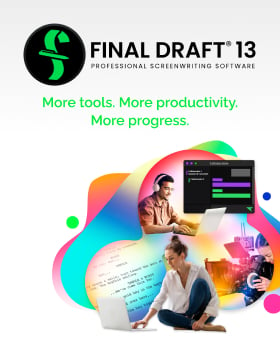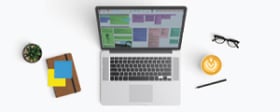Tech Tips: Night Mode
June 7, 2019
It’s the end of the day, and whether you’re just getting home from work or revisiting the day’s pages, sitting down to get some more writing done is just a part of your daily toil as a writer. After so many nights of opening your laptop and launching Final Draft, that harsh blue light emitting from your laptop screen has become a familiar reminder that until you type fade out, the work is never done. BUT you also have Final Draft 11, and while the program won’t finish that script any faster, it can help reduce the strain on your eyes.
Introducing: Night Mode in Final Draft 11.
Activating Night Mode is as easy as hitting the Crescent Moon icon located in the lower right-hand corner of the status bar in both Mac and Windows machines. It can also be activated by hitting the Final Draft 11 menu in Mac and going to System Preferences > General > Appearance and choosing Night Mode. In this menu, choosing “Classic” will bring the program back out of Night Mode.
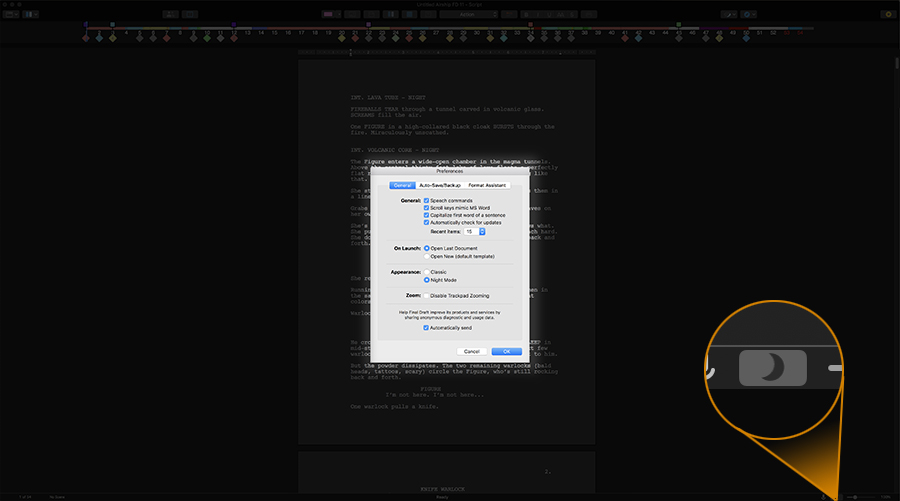
Once Night Mode is activated, the script document will display in an inverted, less-harsh color scheme – trust us, your eyes will thank you later. In Split-screen (activated by going to View > Split Vertically) or single-panel view, you can also use the Beat Board in Night Mode.
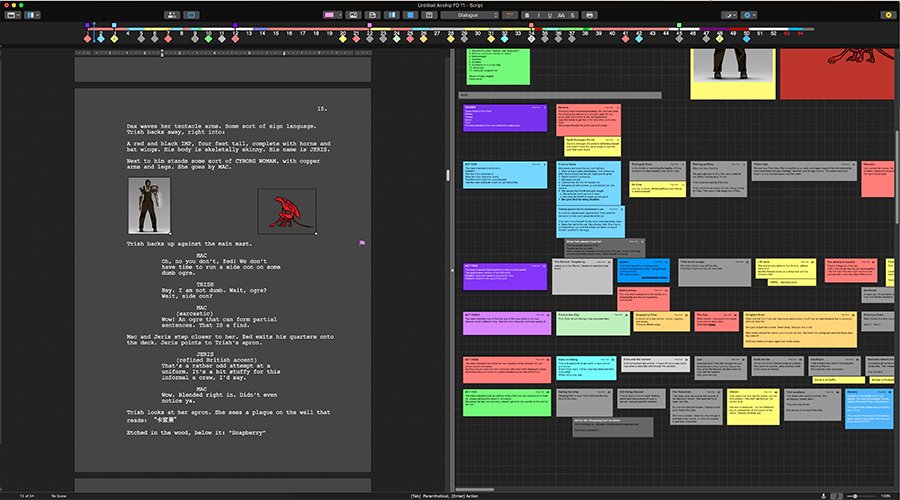
NOTE: Night Mode looks just as good in the day time, too.
Happy writing!
Written by: Final Draft
- Topics:
- Writing & Tools
- Discussing TV & Film